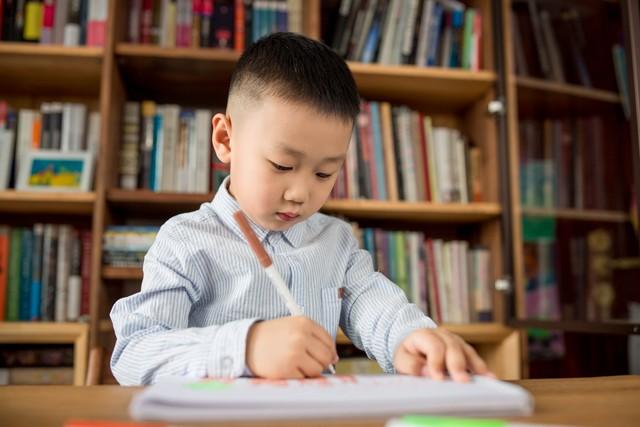抛开一些复杂的操作,即便是单纯的资源存储,硬盘相较智能手机端的存储会更让人放心,但现在多数台式电脑默认只安装了一块顾及效率的固态硬盘,想要增加存储空间的话,用户可以在后续自行加装硬盘。

从基本的分类来看,硬盘主要分为机械硬盘和固态硬盘,前者在读写效率方面有限,因此一些经常使用的软件程序等内容并不适合放在机械硬盘上,后者正好弥补机械硬盘的不足,但最大的问题是成本相较机械硬盘更高,同时在存储的稳定性方面逊色于机械硬盘,因此选择机械硬盘还是固态硬盘,可以根据自己的实际需求而定。

羽度非凡目前在使用的电脑同样也是台式主机,在最初组装的时候仅安装了一块320GB的七彩虹固态硬盘,如今随着需要存放的资源越来越多,在双11前夕便开始考虑加装一块硬盘,因为加装硬盘的主要目的是为了储存一些资料,所以我选择了一块机械硬盘,如果你和我的目的一样,在机械硬盘的选择方面,我强烈推荐一块“神级硬盘”——东芝P300,一方面是这款硬盘综合表现不错,另一方面性价比十足。

东芝P300硬盘提供1TB、2TB、3TB和4TB的存储空间版本,我选择了中规中矩的2TB版本,接着说到今天这篇文章的主要目的——硬盘安装,我将整个安装步骤分为了7步,供各位有需求的朋友参考。
拆下主机箱,取出硬盘托架,目前多数主机箱都提供了抽屉卡扣式的硬盘托架,对于硬盘的稳定性起到一定保护作用,安装两侧卡扣即可轻松取出。(百年不拆一次,忽略尘土)

将机械硬盘安装到硬盘托架上,有印刷电路板的一侧朝向硬盘托架卡扣一端,注意手尽量不要触碰印刷电路板。


机械硬盘的运行需要借助电力,因此需要接入电源线。通常主机电源会接出多个电源线接口,随便选择一个接口,插入机械硬盘印刷电路板一侧较宽的接口,由于接口内部是L形芯,因此插入时注意查看接口的正反方向。
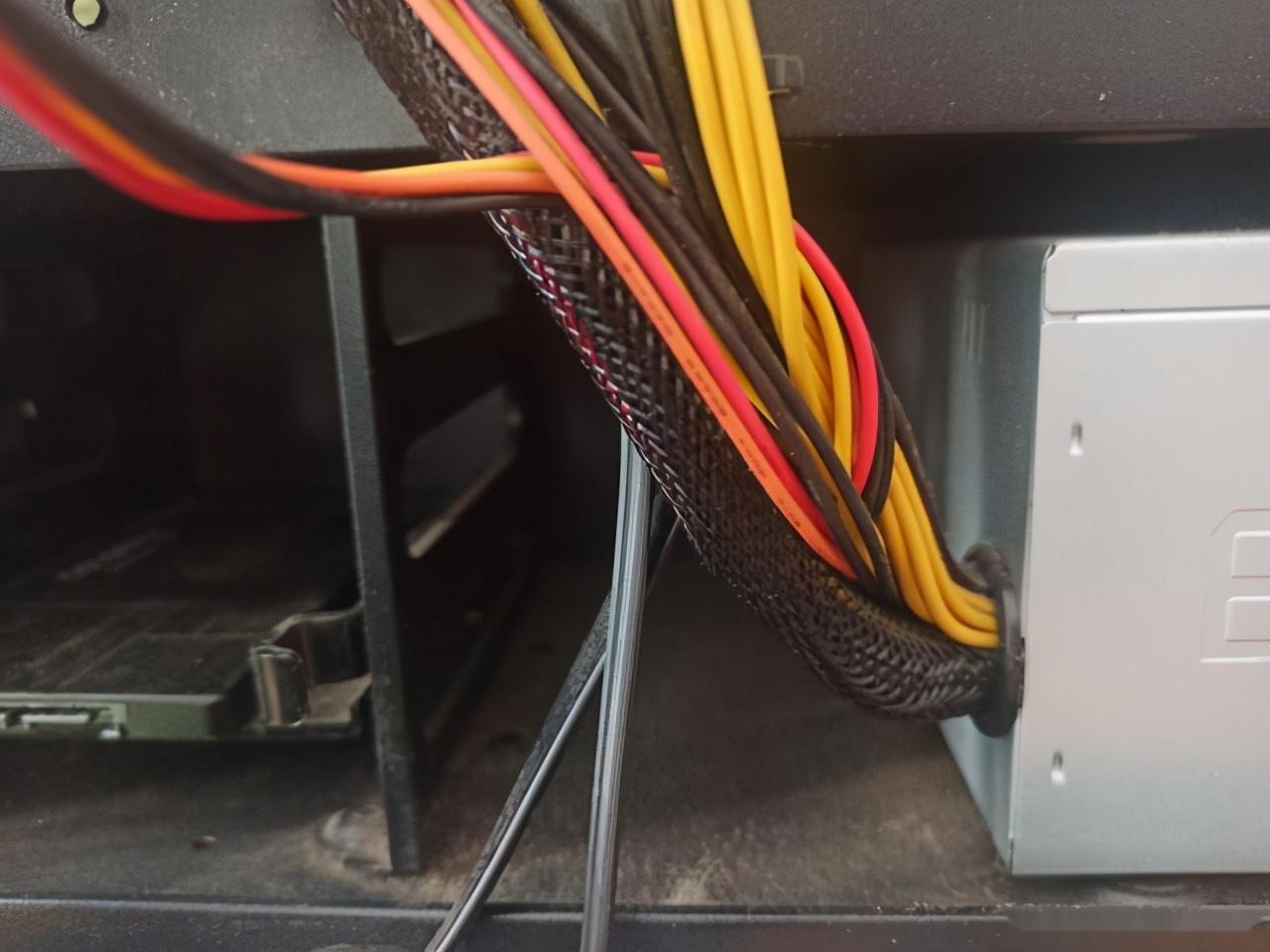
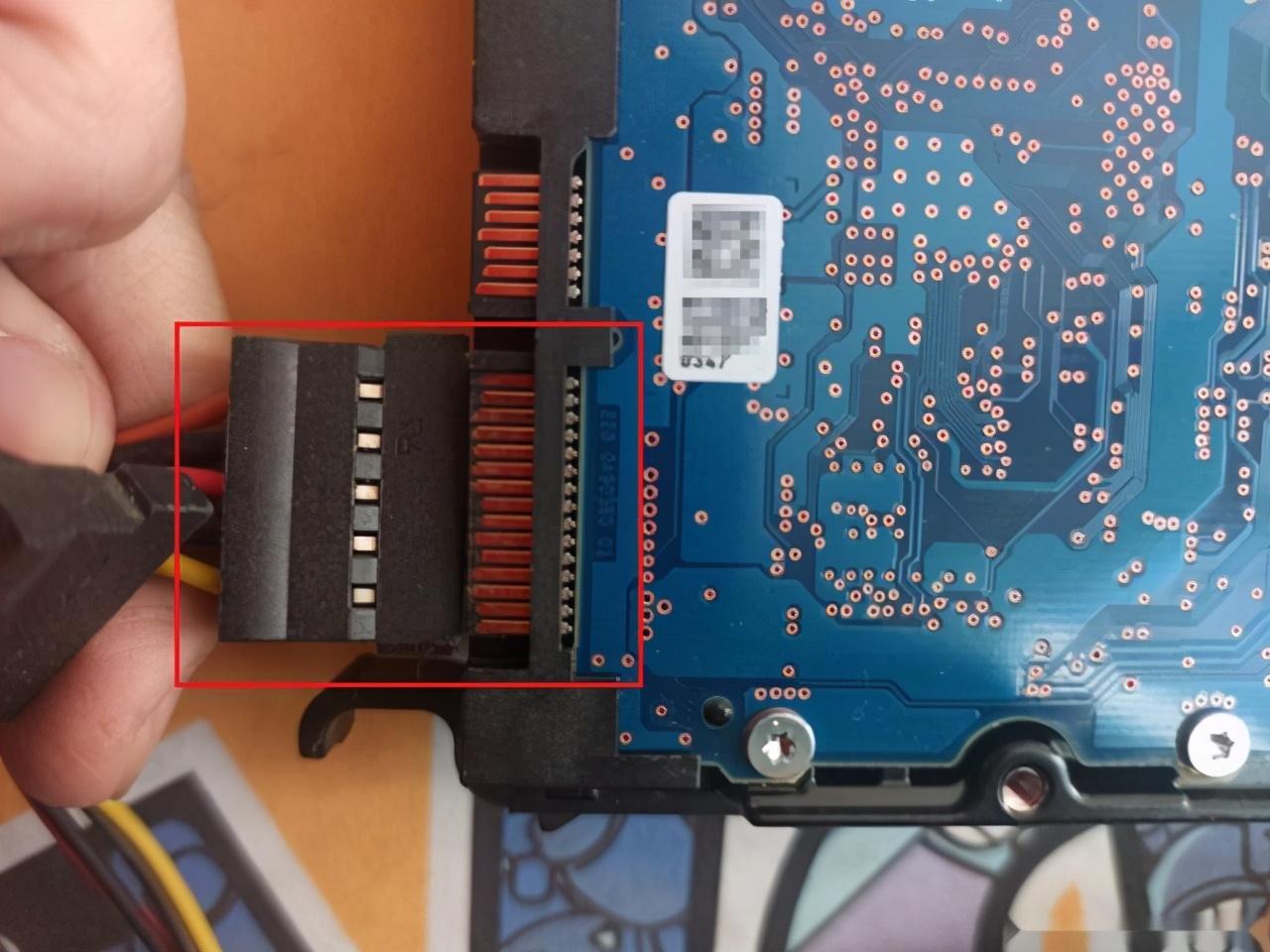
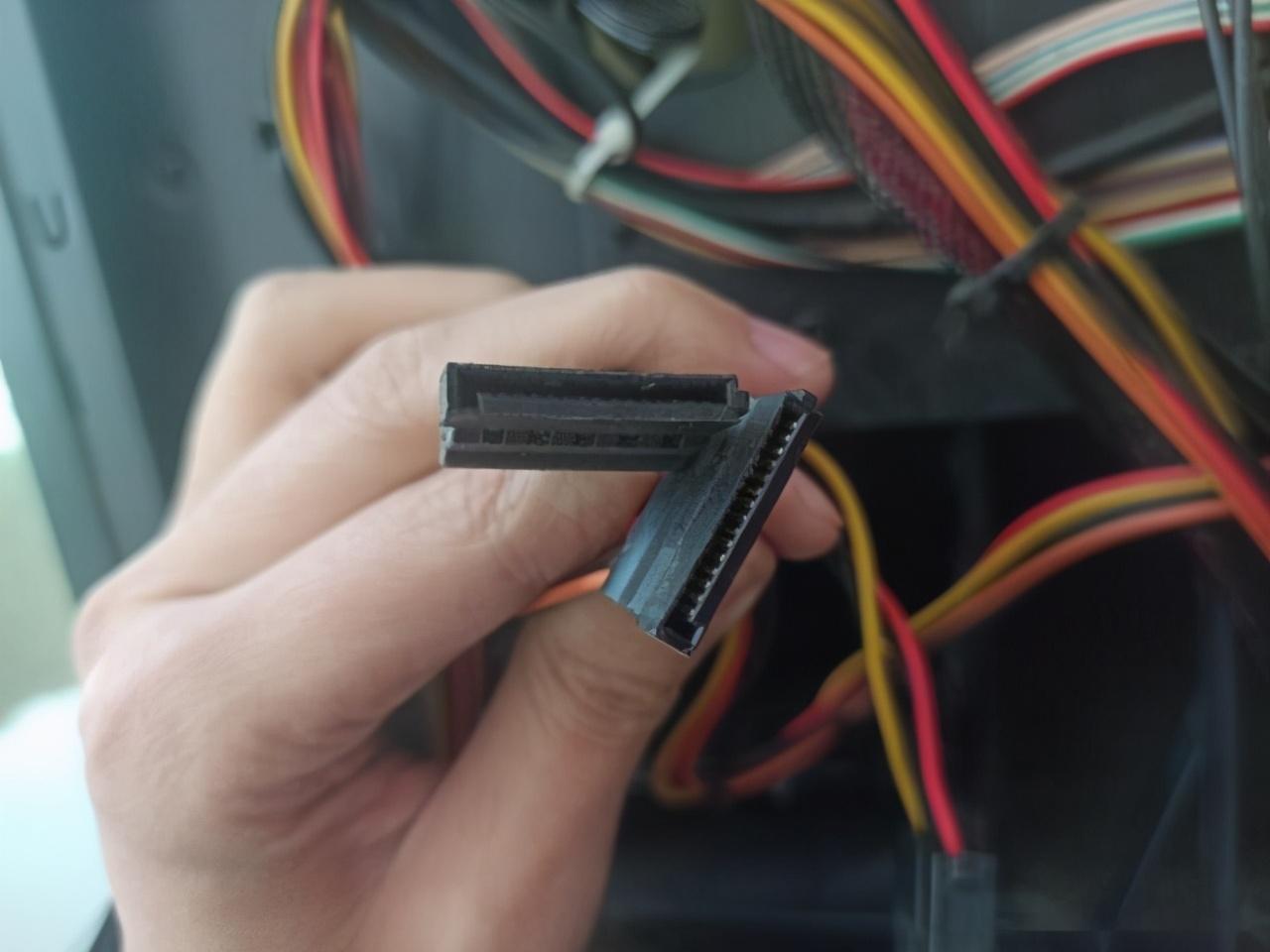
机械硬盘当然还需要传输数据,因此还需要接入一根数据线,不过并不是所有硬盘都会附送数据线,如果你的硬盘并没有附带数据线,就需要单独去配备一根数据线,将数据线插入硬盘电源线接口旁边稍窄的接口上,数据线接口内芯同样是L形,因此也要注意接口的正反方向。


将机械硬盘固定在硬盘托架并接入电源线、数据线之后,把硬盘托架重新放回主机箱内。
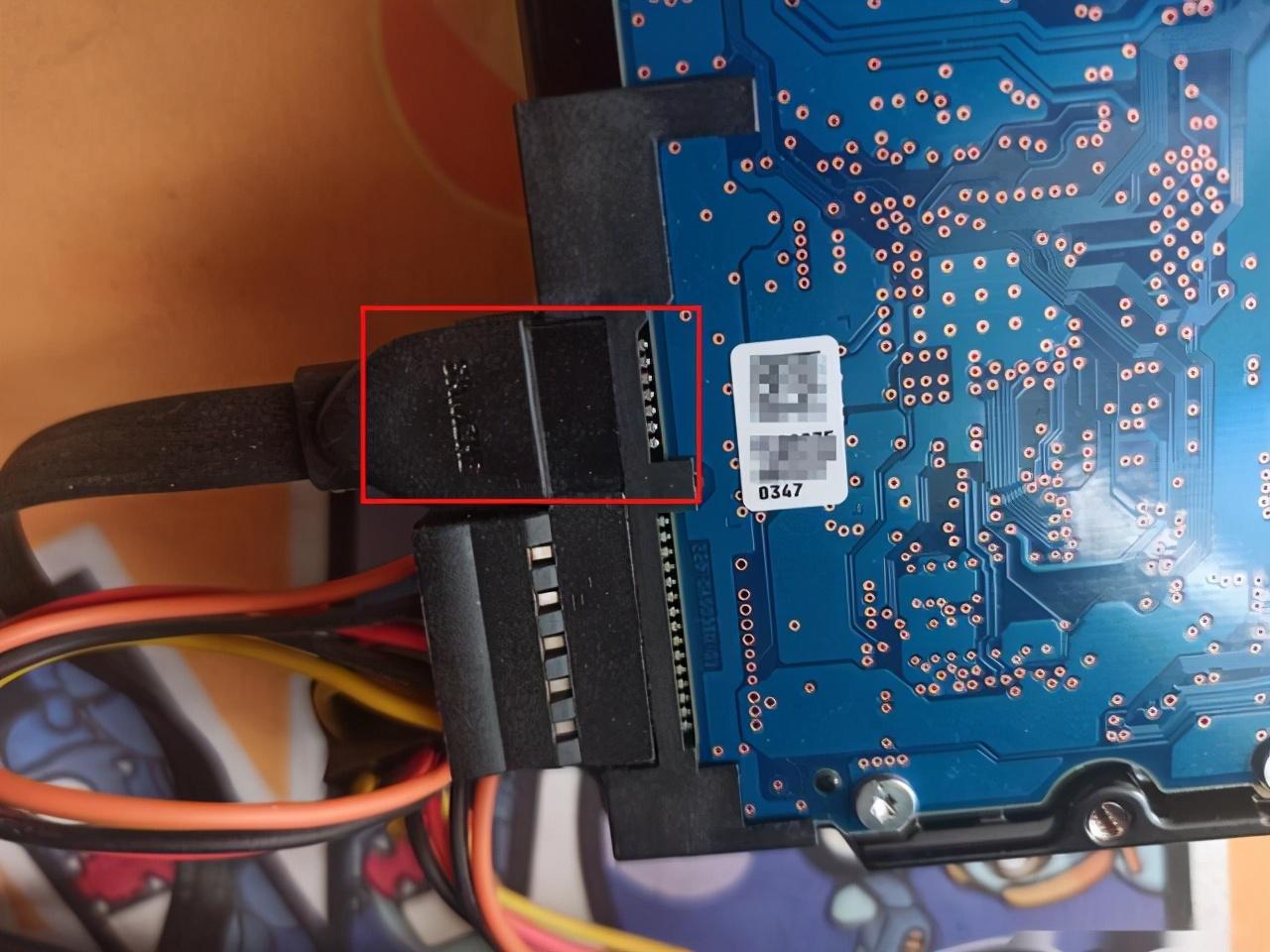
硬盘的数据来源于主板,因此硬盘数据线的另一端要插入主板对应接口,一般主板会有多个SATA数据接口,在接口旁边会标注SATA1、SATA2……,序号越小,优先级越高,但如果硬盘数量并不多的话,随便插入哪个接口都可以。
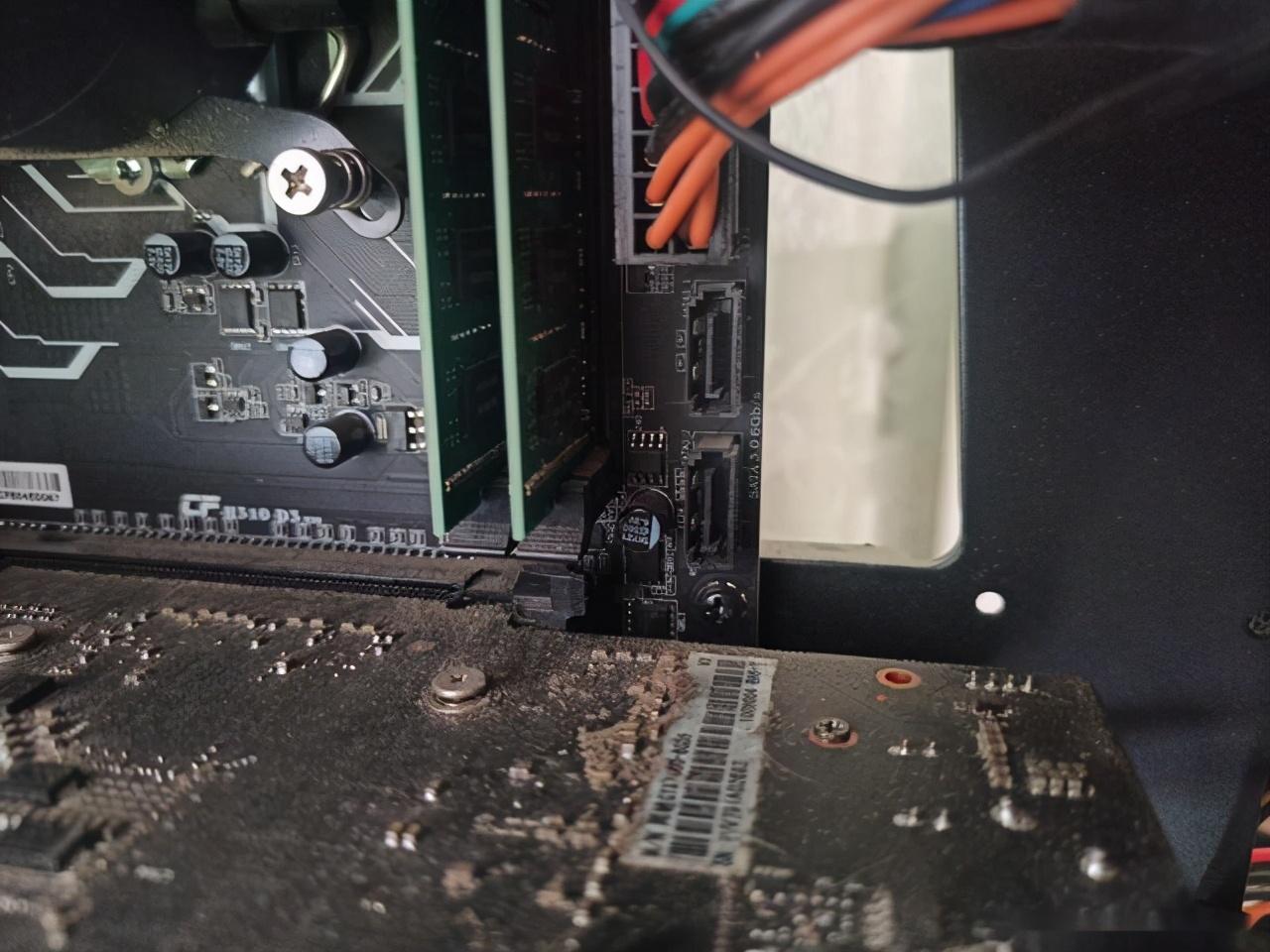
至此机械硬盘的硬件端安装完成,接下来要做的是在软件系统中完成机械硬盘的格式初始化和分区。以Windows10系统为例,在“此电脑”右键菜单中选择“管理”,找到“磁盘管理”之后,系统将会自动弹出“格式初始化”窗口,确认之后等待自动完成初始化,然后在新的硬盘“未分配”部分点击鼠标右键,选择“新建简单卷”,设置每个分区的大小后完成硬盘分区。
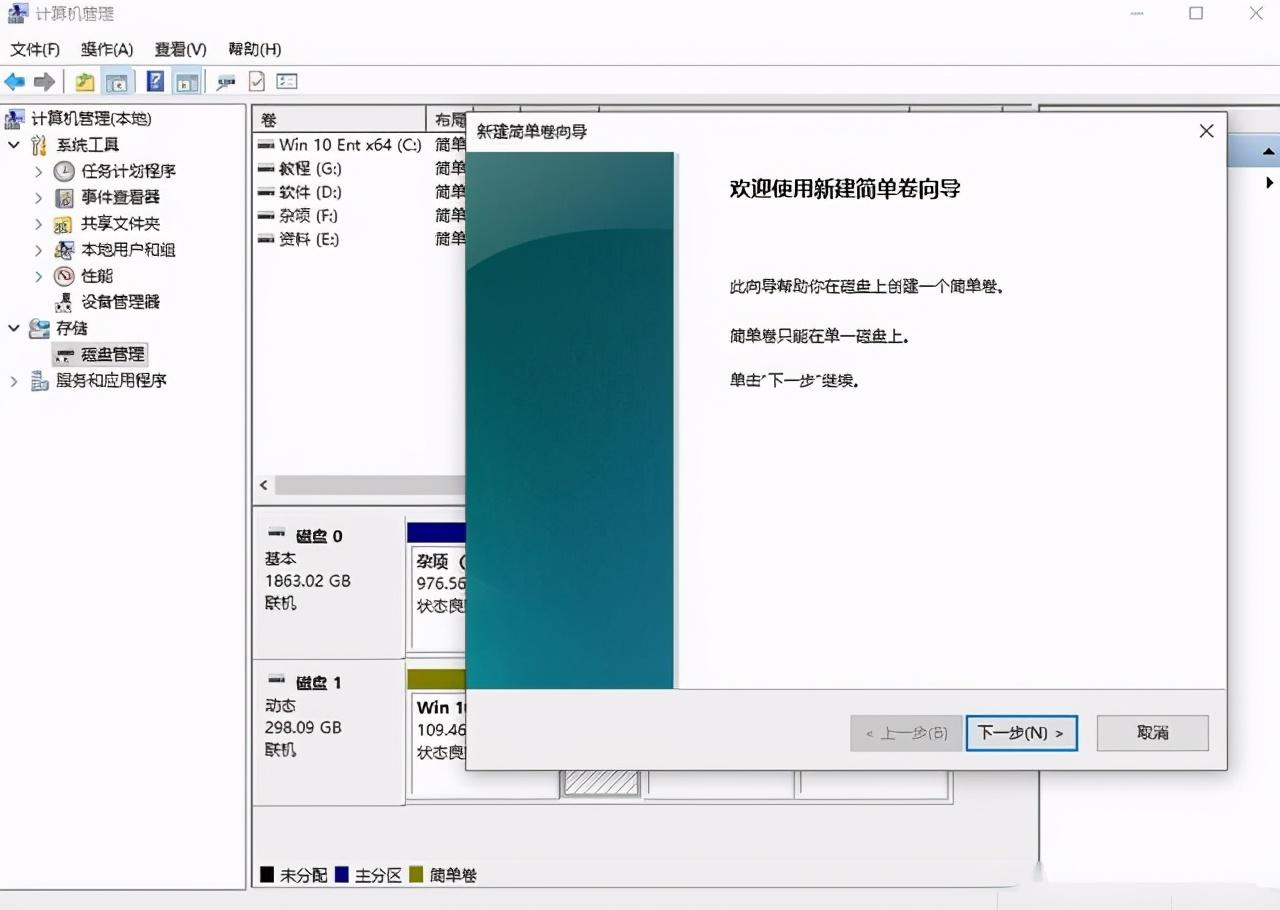
整个过程其实还是非常简单的,如果是“土豪”选择加装固态硬盘,整个流程与加装机械硬盘的步骤大同小异。