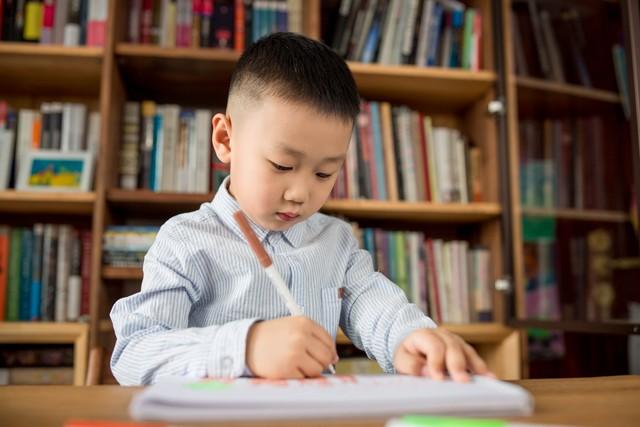C盘的可用空间越来越小了,这可怎么办呢?别怕,C盘扩容来拯救你!
不懂电脑没关系教程超级详细,而且还能学习其他小知识~
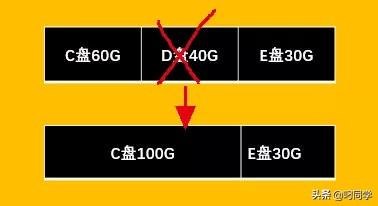
既然是领土扩张,那准备工作一定要做充分了,否则,轻则劳民伤财(数据丢失),重则国破人亡(系统崩溃)!!
■准备工作1
确认C盘与被扩容盘在同一块硬盘(磁盘)上!而且被扩容盘必须紧邻C盘右侧,被扩容盘还得有卷标,如C、D、E、F等。
首先,我们来认识一下什么是卷标——
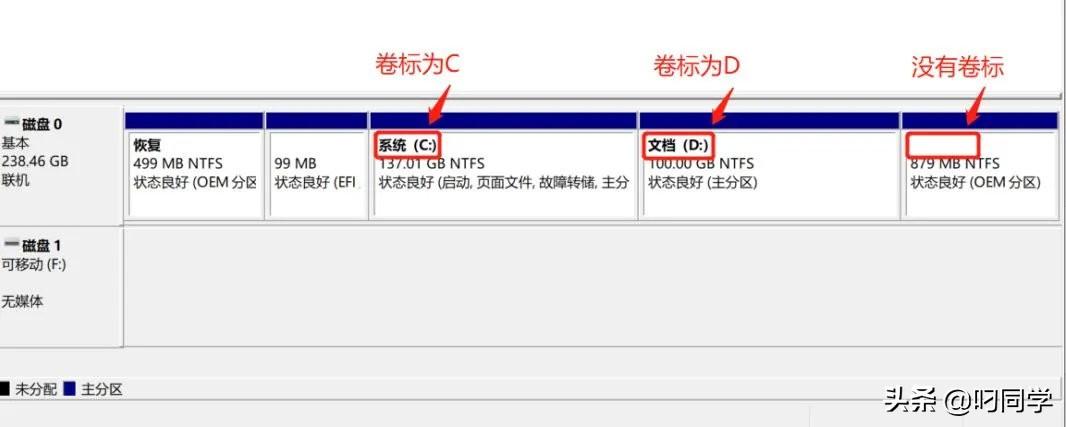
接下来,鼠标右键点击【开始】图标——【磁盘管理】,进入磁盘管理界面,查看磁盘的情况。
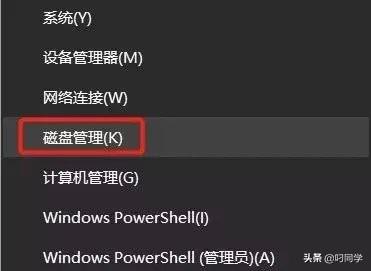
一般会有以下几种情况
1
可以将D盘扩充到C盘
电脑只有一个磁盘,且C盘右侧紧邻盘为D盘,并且它们在一个磁盘上。

2
可以将D盘扩容到C盘,不可将E盘扩容到C盘
电脑有2个磁盘,但是C盘和D盘在同一个磁盘上,且D盘在C盘的右侧,并且带有卷标。

3
不能将任何盘扩容到C盘
电脑有2个磁盘,但是C盘后面没有带卷标的盘,D盘与E盘与C盘不在同一个盘。

4
E盘可以扩容到C盘,D盘不可扩容到C盘
电脑有2个磁盘,C盘和E盘在同一个磁盘上,且E盘紧邻C盘右侧。
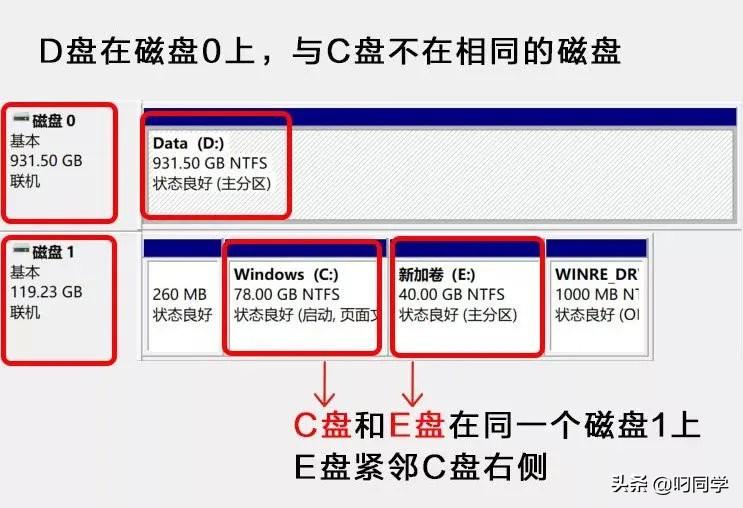
■准备工作 2
一定要备份电脑上所有数据到电脑外的移动硬盘或网盘。

■准备工作 3
确认桌面位置不在被扩容盘,如果桌面在被扩容盘内,扩容后将可能导致系统崩溃。所以,在扩容前,一定要先将桌面移除。
如下图所示:桌面位置在D盘,如果被扩容盘也是D盘,一定要先及时将桌面转移。
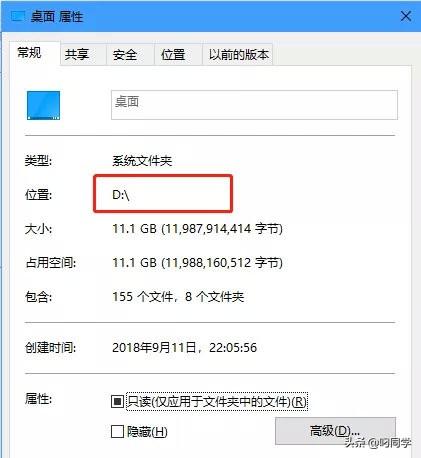
■准备工作 4
将安装在被扩容盘(例如D盘)的软件提前卸载干净,否则有可能会导致后续再次安装此软件时出现报错和安装不了的情况。
开始扩容
将C盘右侧分区删除,变为未分配分区
➊:右击“开始图标”-“磁盘管理”
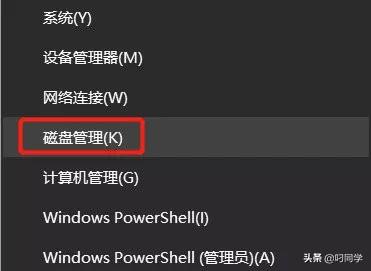
➋:如下图,右击D盘,选择“删除卷”
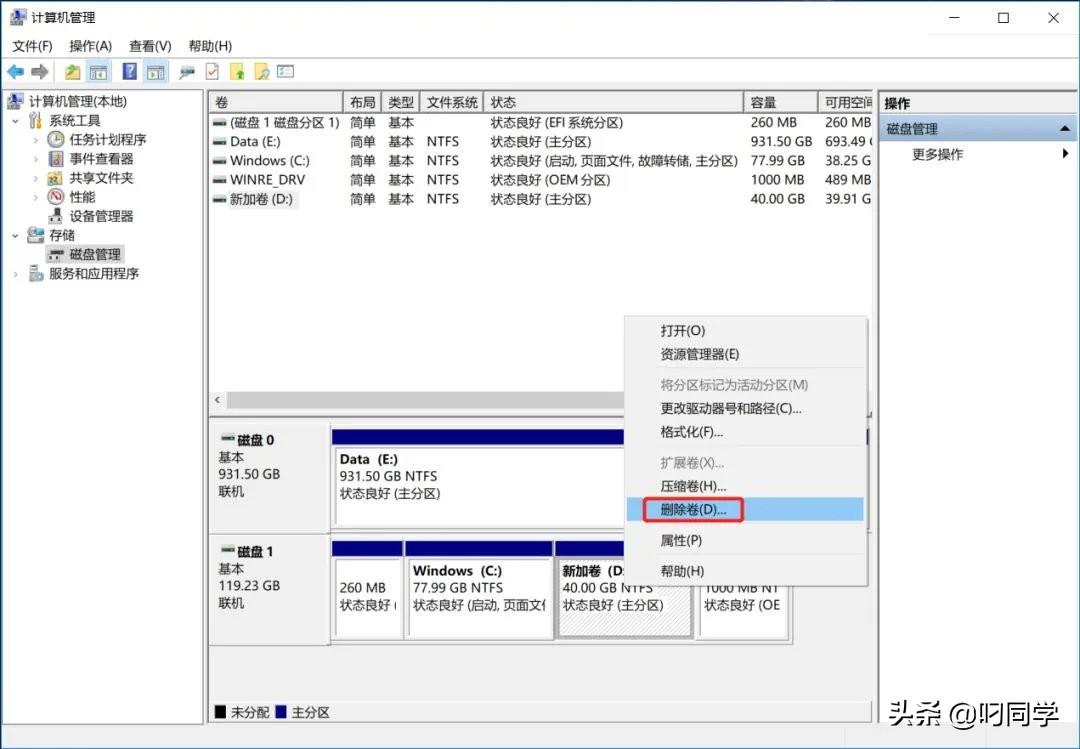
➌:如果已经备份了电脑所有数据,点击“是”,将D盘删除即可。
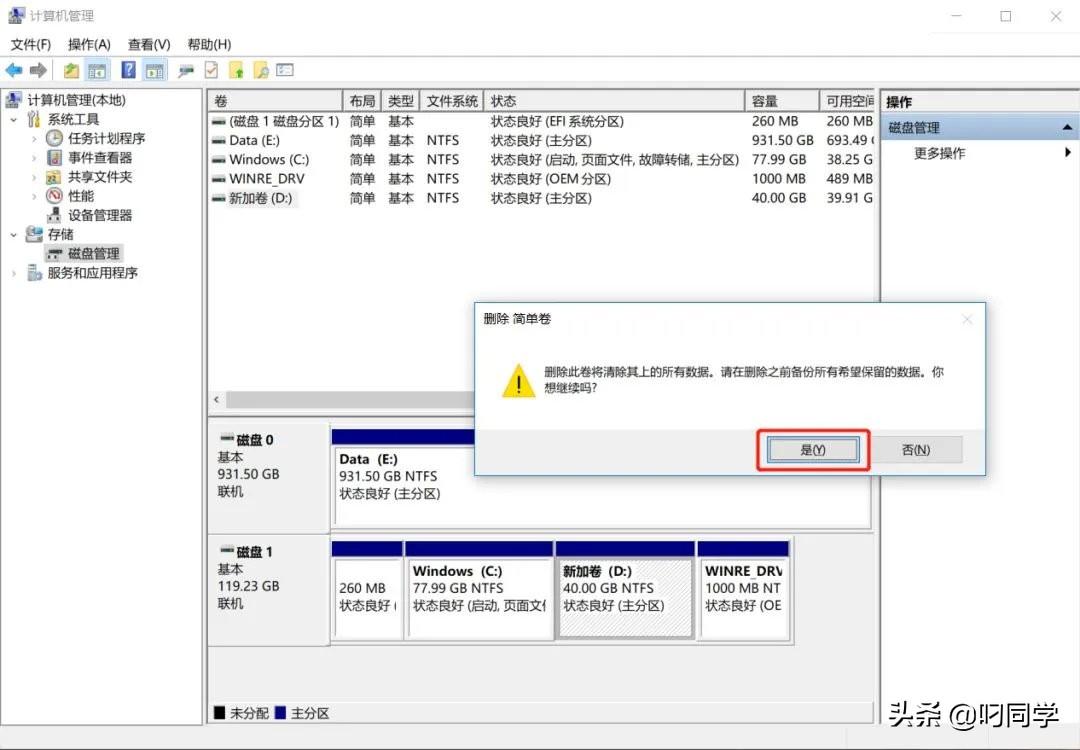
⚠️如果没有备份数据,一定要将电脑所有数据备份至移动硬盘及网盘!!!
开始扩容
➊:右击“C盘”—“扩展卷”,就可以打开扩展向导了。
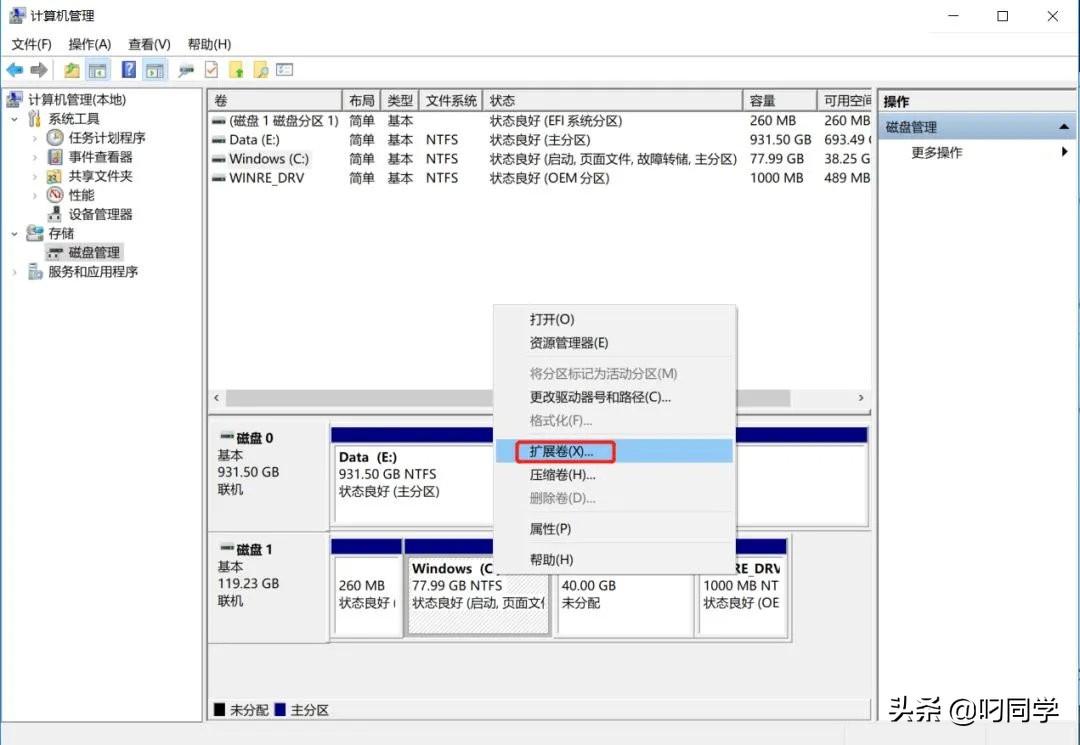
➋:根据提示,点击“下一步”。
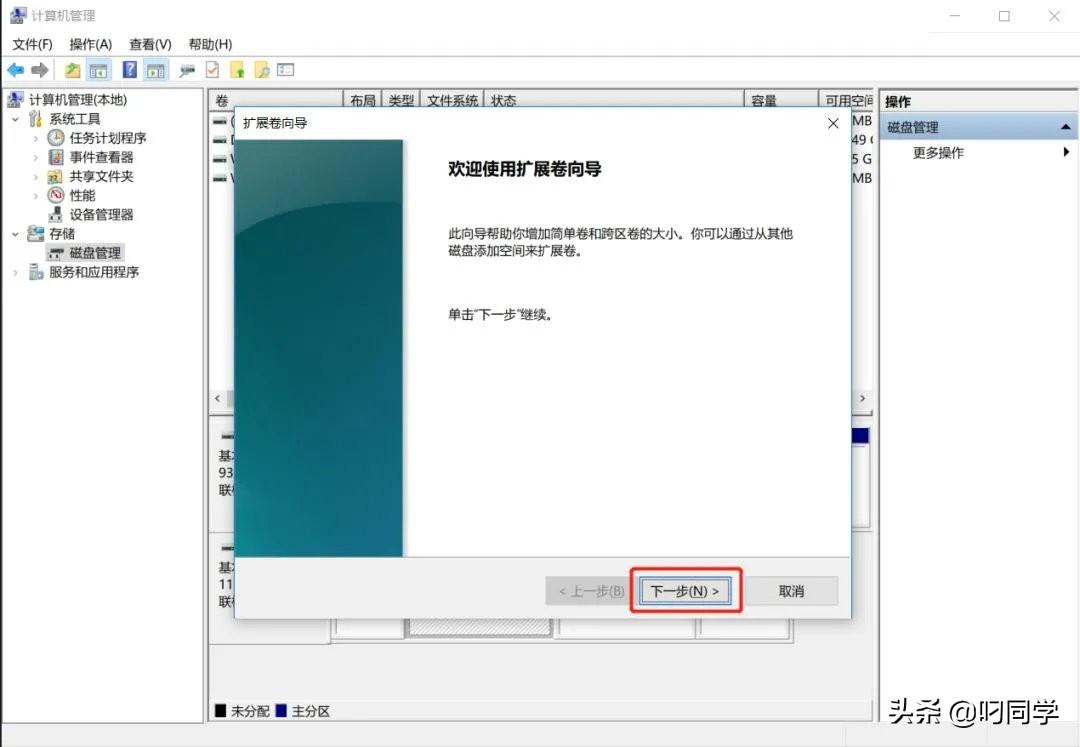
➌:下图红框处可以手动输入扩展的容量。但是系统会自动计算出最大扩容量,没特殊扩展需求点击“下一步”——“完成”即可。
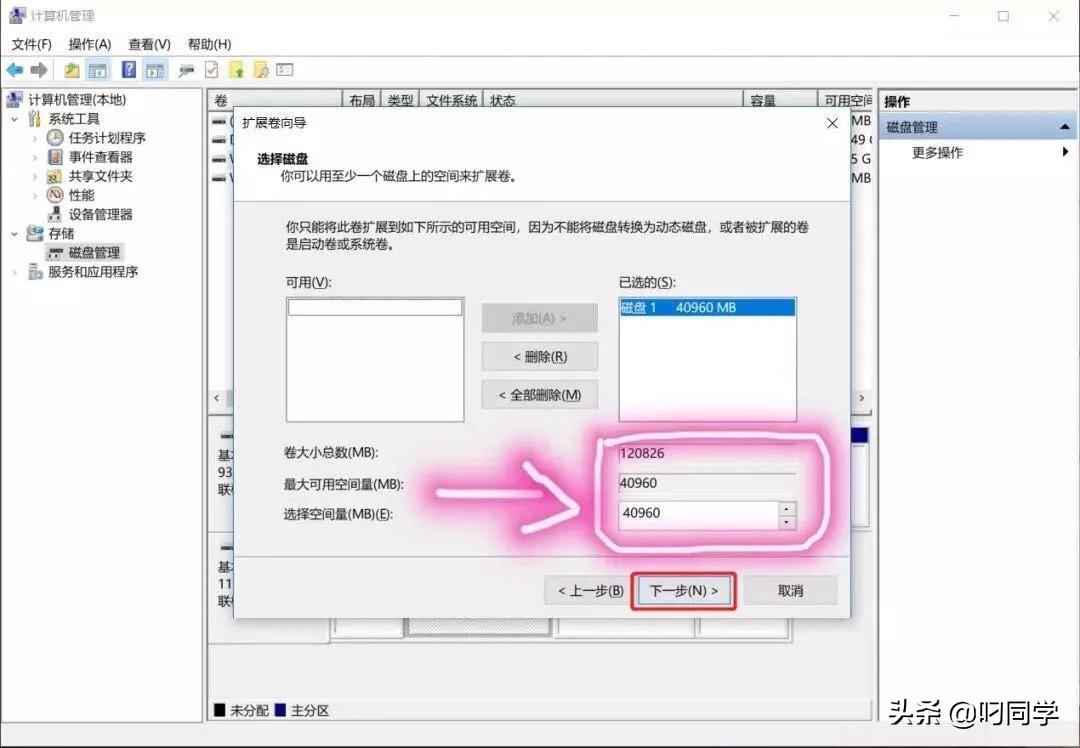
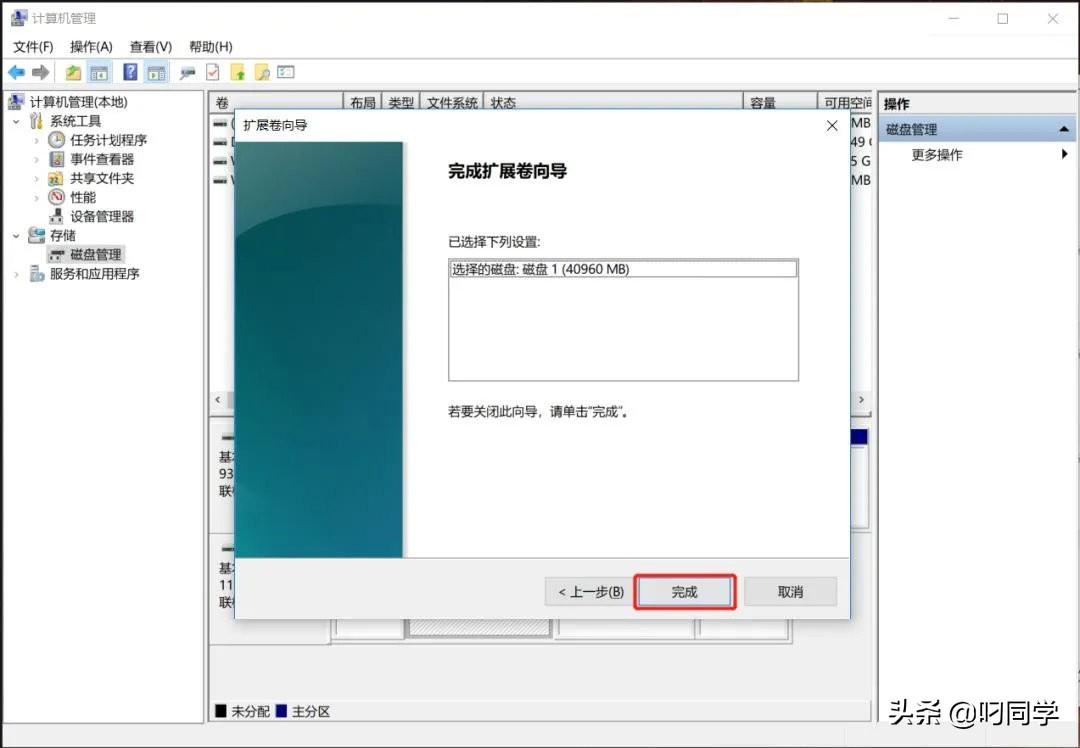
➍:点击完成后,C盘变成下图这样扩展就大功告成了。
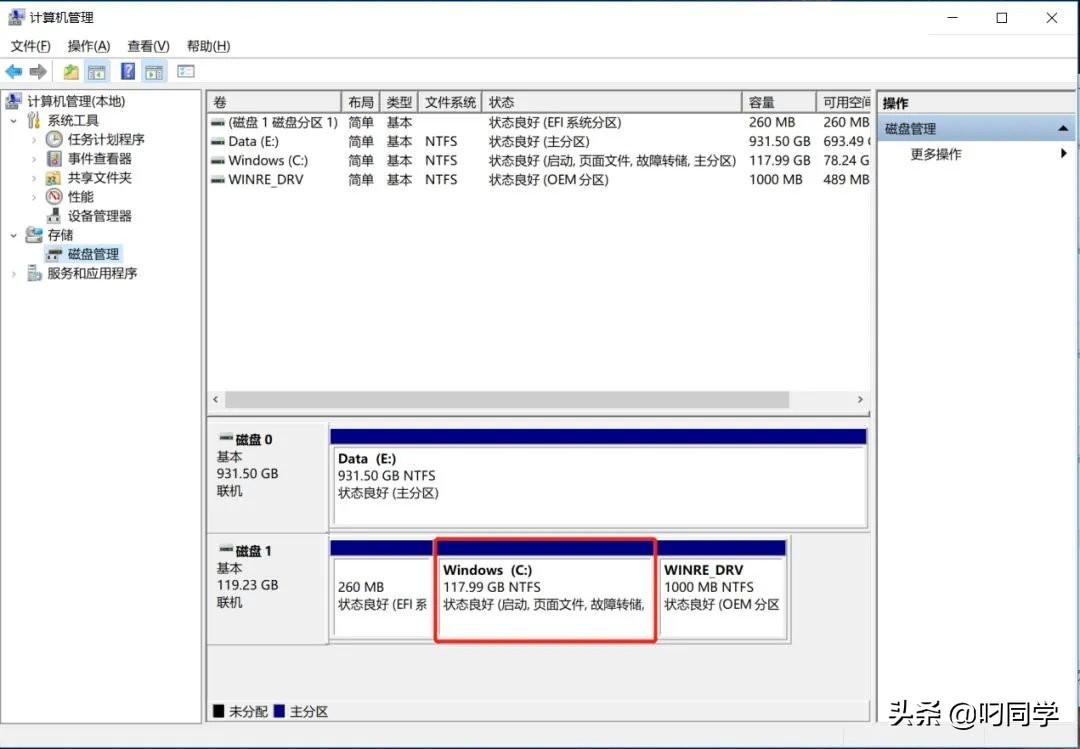
PS: 扩容后完成后最好将【E盘】改为【D盘】,鼠标右击需要更改卷标的磁盘,然后点击【更改驱动器和路径】

教程完
记得一定要先备份重要文件哦~