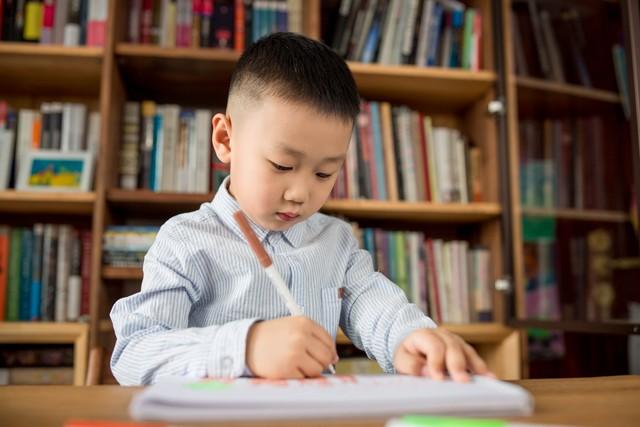随着win10系统的不断更新升级,系统盘也日益臃肿,对于系统盘空间比较小的朋友来说,总会出现C盘标红的情况,让人是很苦恼。
其实这种情况完全不用慌,今天小迷虫就告诉大家3个小妙招,让你的系统盘分分钟变得可爱起来。

一、系统磁盘清理法
废话不多说,直接进入正题,为了方便大家更好地理解,图片多多字少少。
1、在系统盘C盘上面右键单击,选择”属性“:
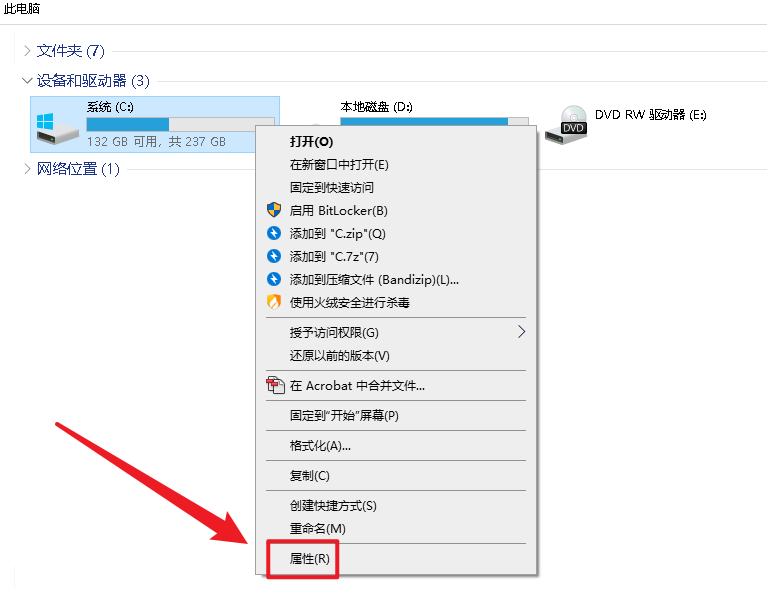
2、在弹出的窗口里,找到”磁盘清理“并点击打开:
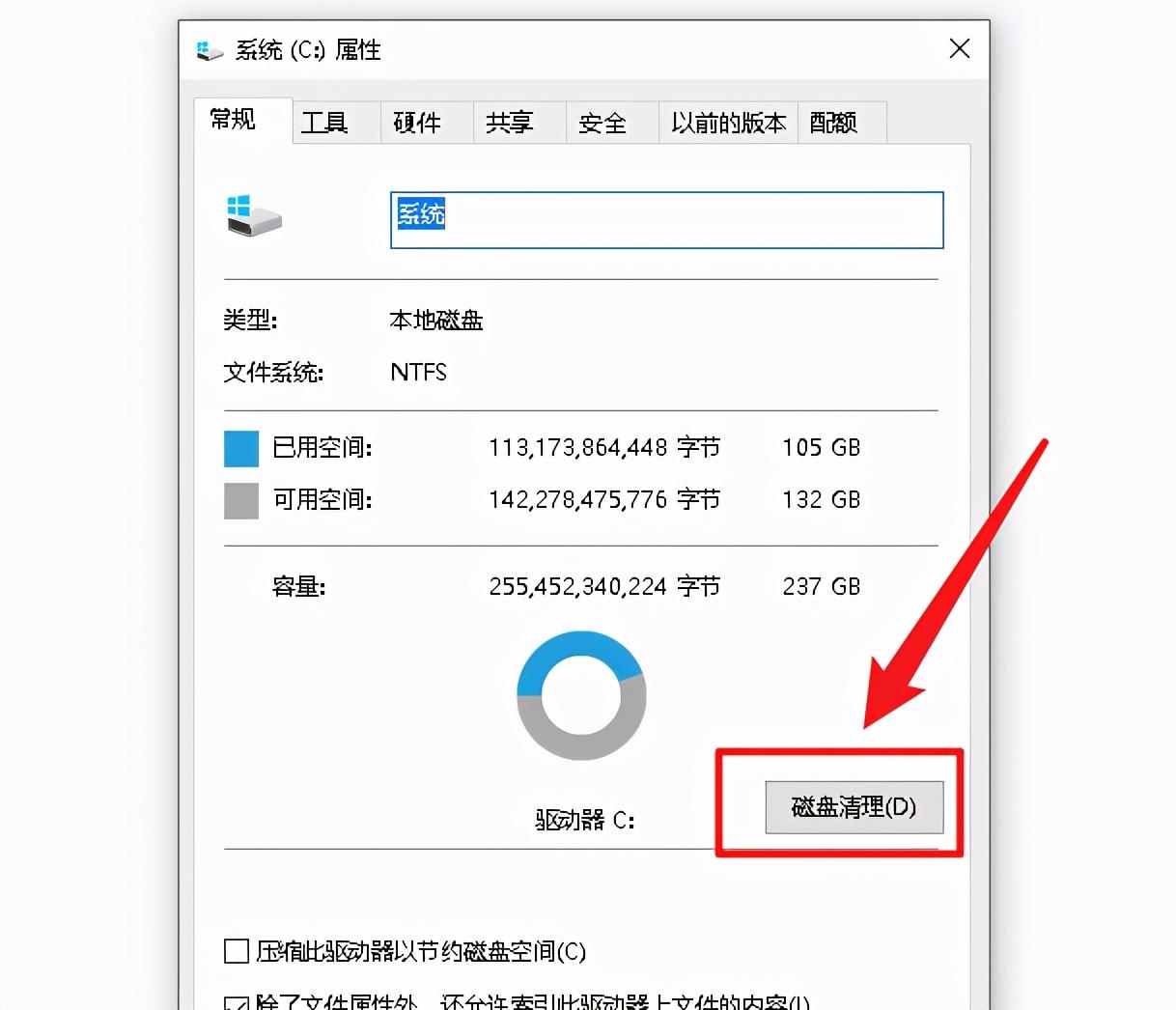
3、需要几秒时间的扫描,这是扫描系统盘C盘的所有文件,如果你的C盘体积特别大,这个时间会稍微长一些:
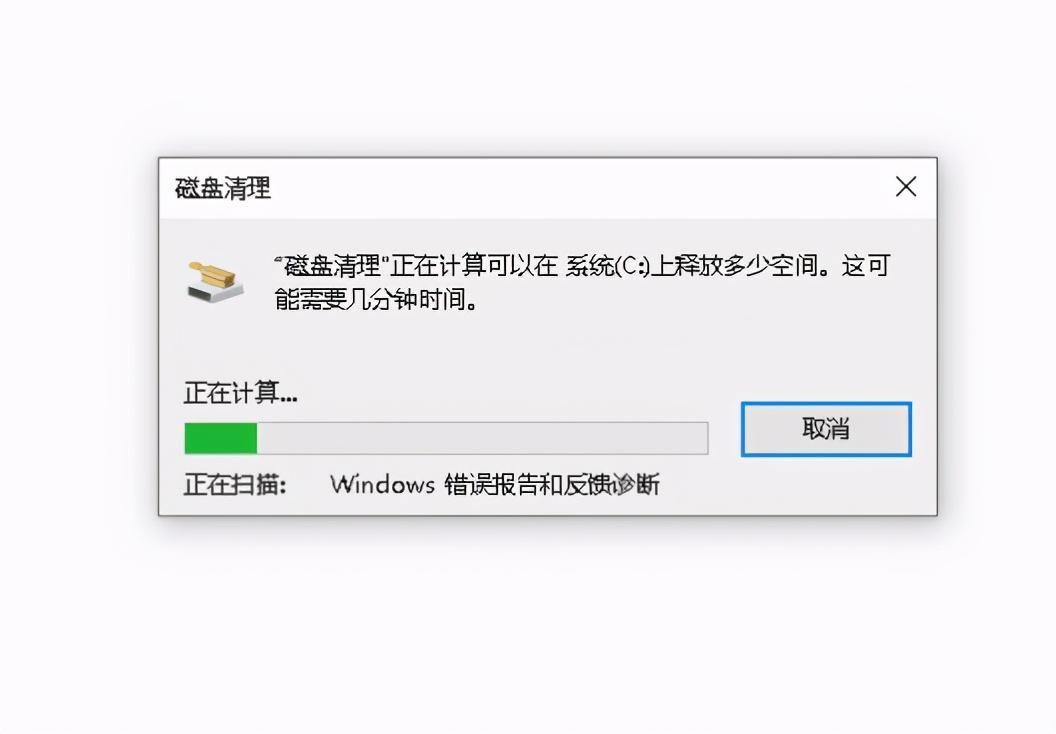
4、选择需要删除的选项,然后点击确定,即可清理掉对应的系统垃圾:
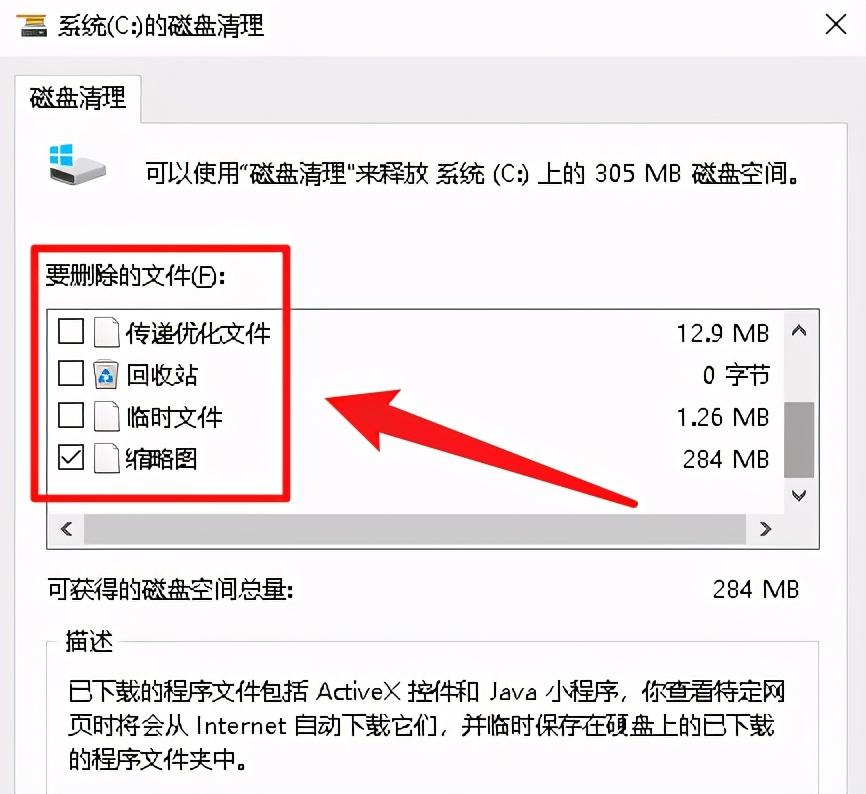
这里面有几个经常占空间比较大的选项,简单给大家介绍一下:
传递优化文件:win10自动下载的文件,可以帮助用户更快地更新系统。可定期删除。
以前的windows安装文件:更新win10后遗留下来的文件,占空间非常大。如果系统更新过程发生错误,这个文件可以快速恢复系统。但更新后系统没有问题的话,就可以删除了。
临时文件:名字就说明问题了,windows系统运行中会临时下载很多文件,包括回收站、略缩图、缓存等。可以删除。
另外,这里还有一个”磁盘清理“,可以进行深层次的系统垃圾清理,如图所示:
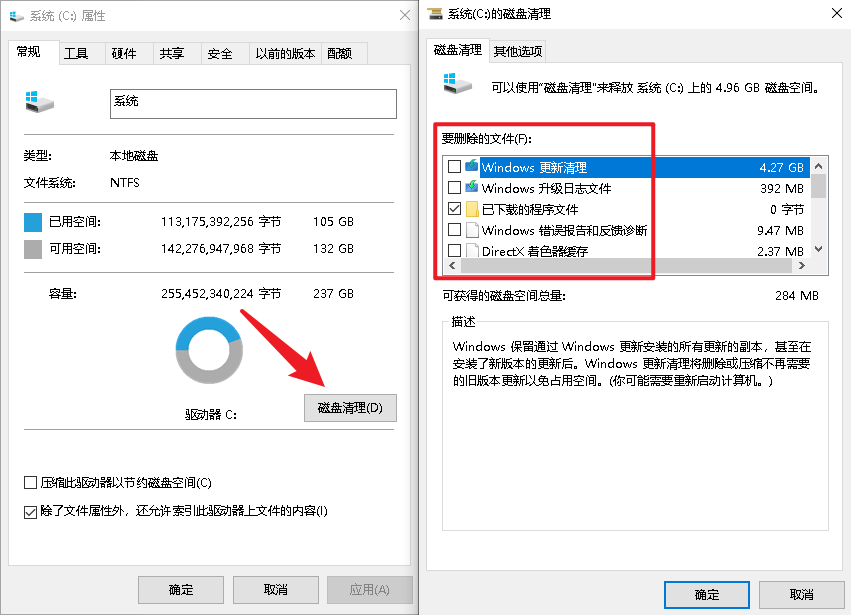
二、存储设置
如果你不想定期手动清理系统垃圾,那么这个方法可以让你的系统实时的自动地清理它自己产生的各种垃圾。
1、打开设置:
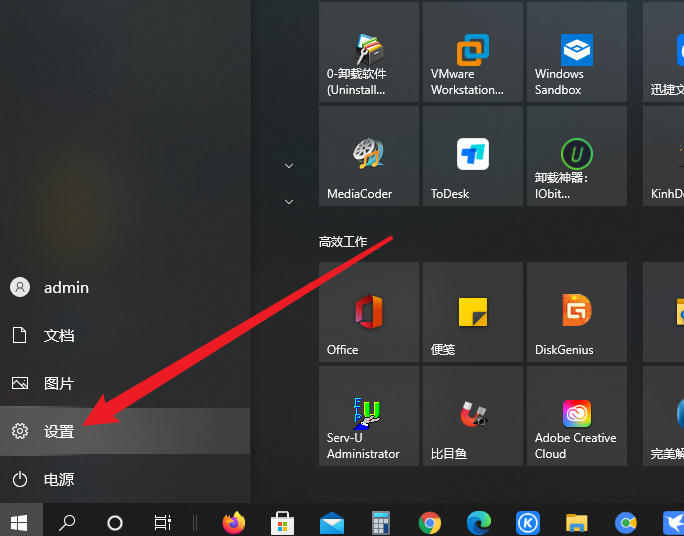
2、打开”系统“,找到左侧的”存储“并点击:
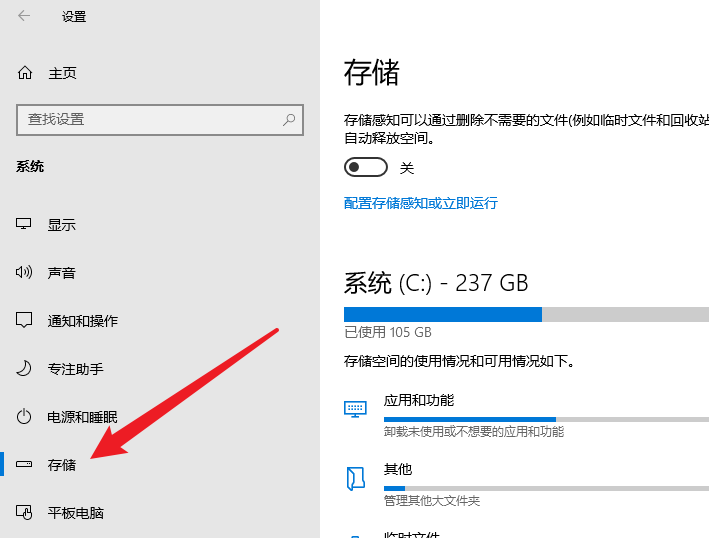
3、看到右侧2个”存储“大字,下面有”配置存储感知或立即运行“,点击进去:
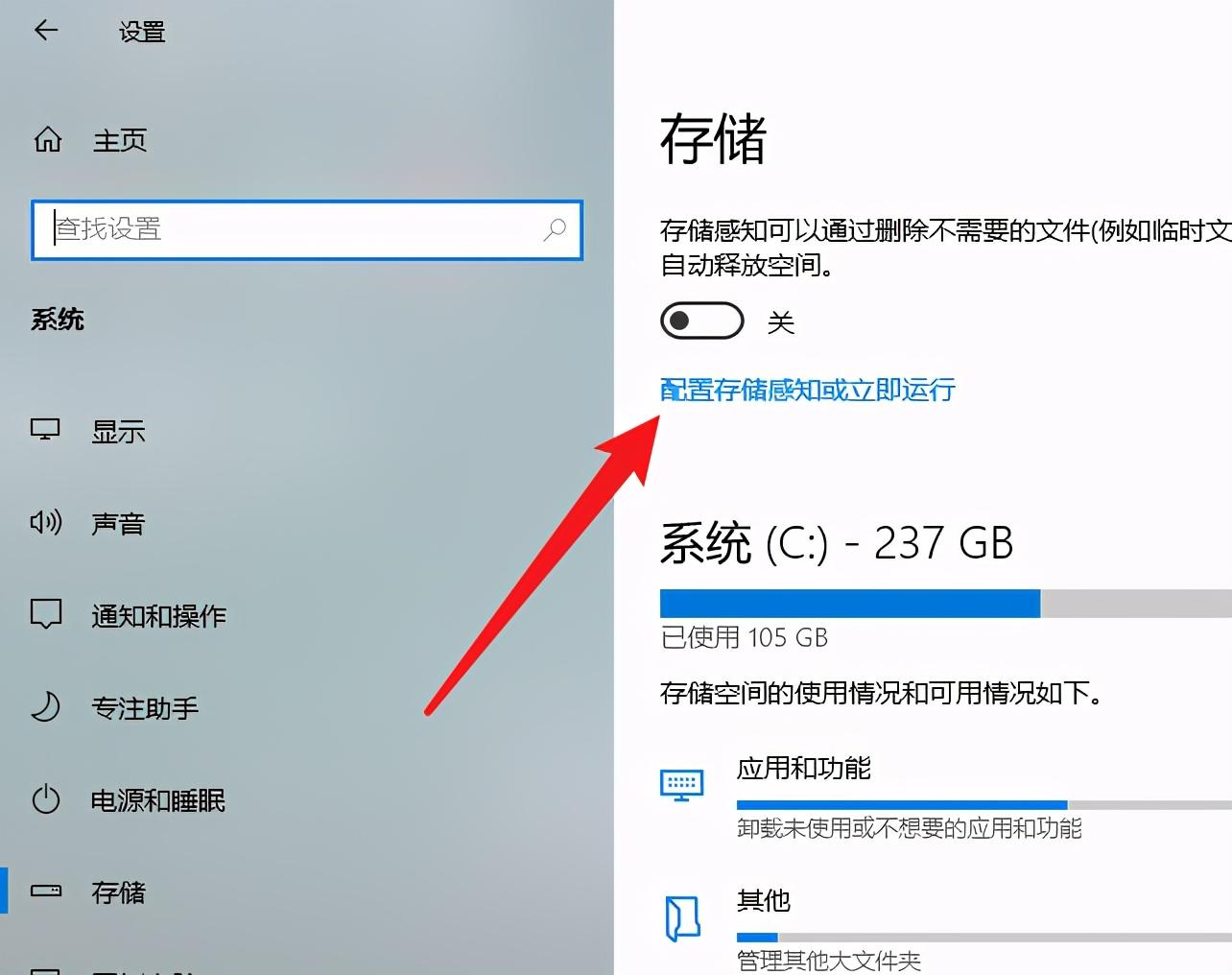
4、里面有2个选项,可以根据自己的喜好选择:
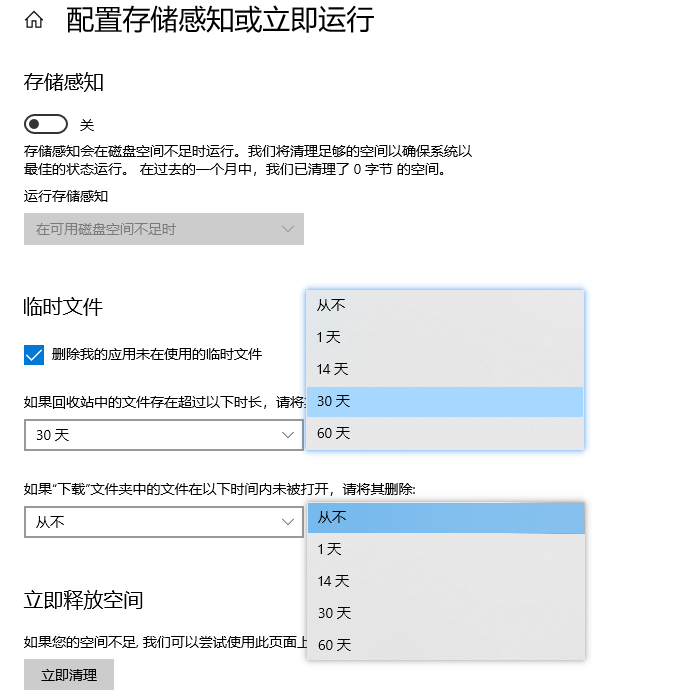
5、最后打开”存储感知“的开关,使之处于开启的状态,以后就会根据刚才的设置,自动清理系统垃圾了:
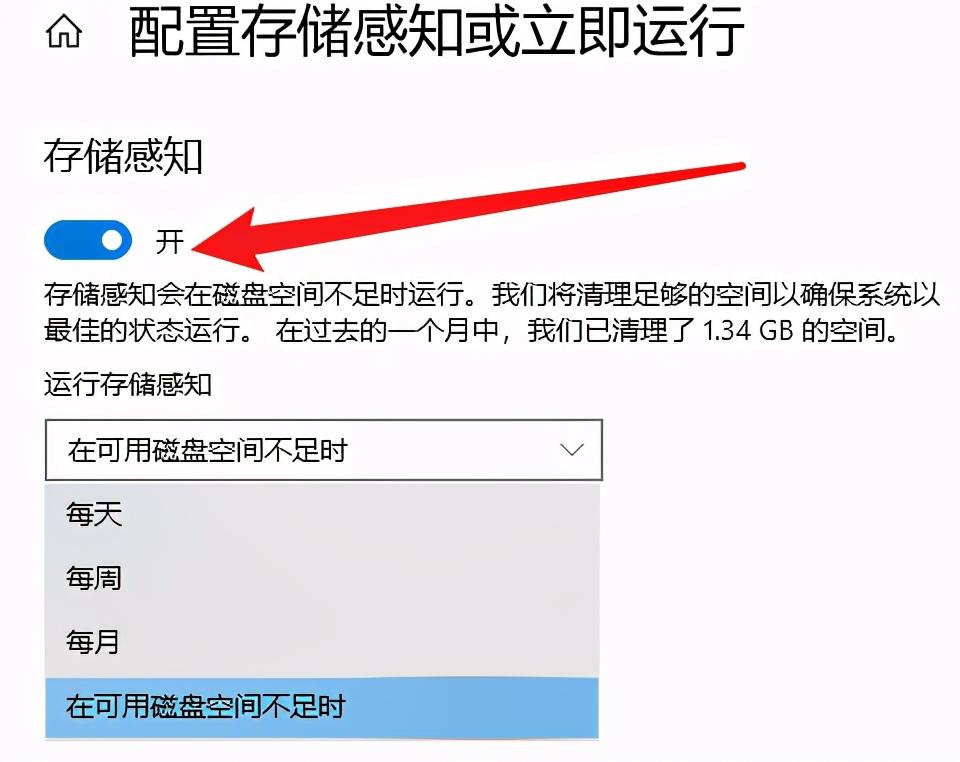
三、Diss++
这款软件是非常专业的系统管理和优化软件,小迷虫之前推荐过好多次,很多朋友也在使用,不过第一次使用这款软件的朋友,大约会对它无感。
1、在官网下载软件,是个绿色版的,左侧是功能列表:
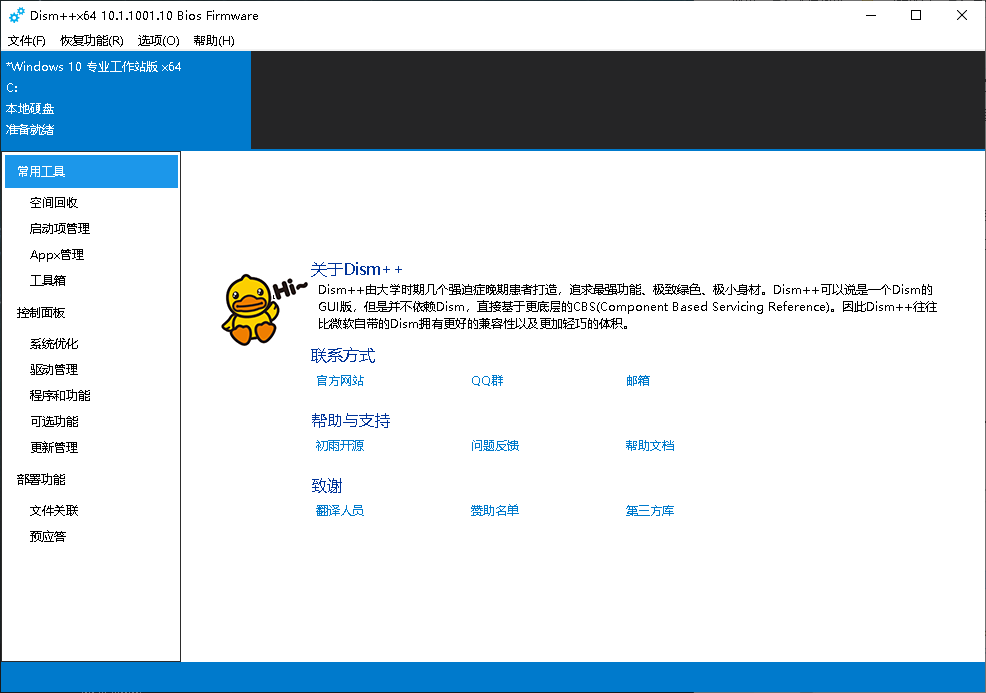
2、今天我们只说系统垃圾清理这一块,点击左侧的”空间回收“:
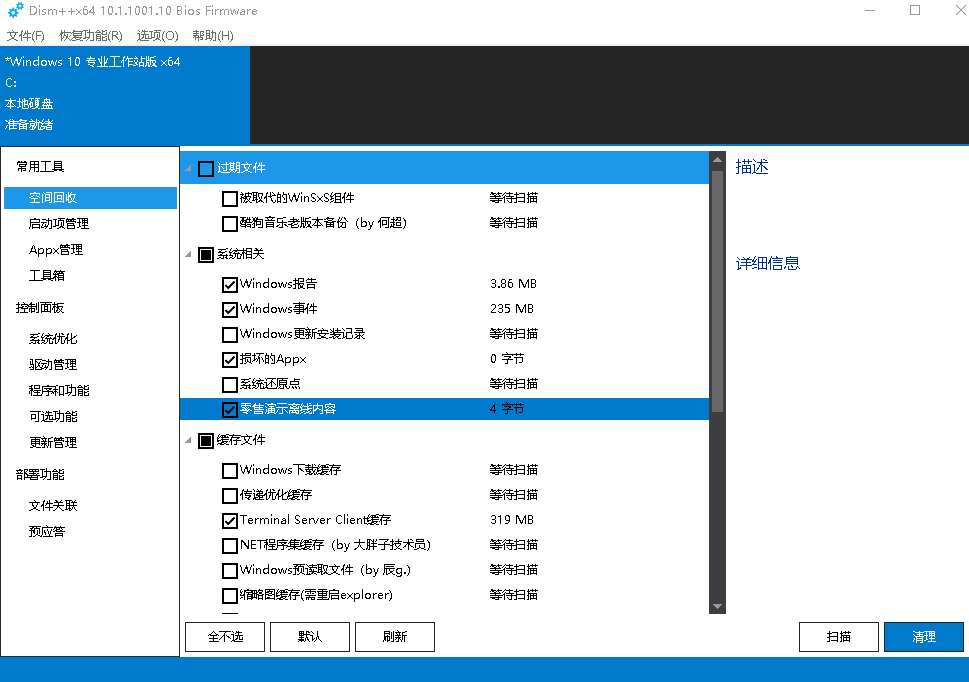
在这里选择需要清理的选项,然后点击右下角的”扫描“,扫描完成后,会显示各个项目占用空间的大小,最后点击”清理“即可完成。
Dism++的功能还有很多,大家可以自行研究,这是一款少见的良心软件。
好了,清理系统垃圾的3种方法,你学会了吗!