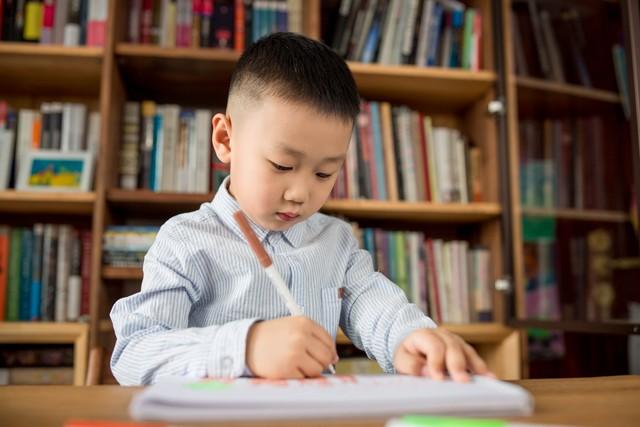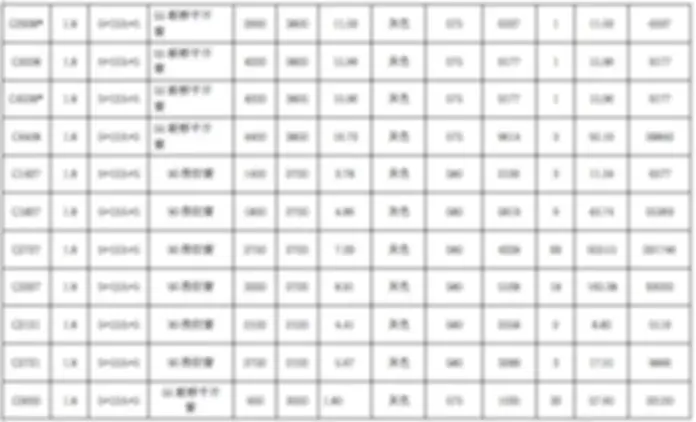案例:Windows无法完成格式化怎么办
【由于我的U盘使用时间过长,很多文件都是不需要的,我想将其格式化,但插入电脑后,Windows根本无法完成格式化,这是为什么呢?我应该怎么做呢?求答案!】
最近看到很多朋友都说在对sd卡、U盘或移动硬盘进行格式化操作时,总是容易出现Windows无法完成格式化的情况。这究竟是为什么呢?遇到无法格式化的情况时,我们应该如何解决呢?
这里小编总结了3个超级好用的方法,轻松解决无法格式化的问题!

一、Windows无法完成格式化怎么办?
如果我们想对某些驱动器进行格式化操作,但电脑却在格式化时阻碍了进程。Windows不能格式化怎么办?快试试下方的3种方法!
方法1:使用磁盘管理器进行格式化操作
磁盘管理器是Windows操作系统自带的磁盘分区和管理工具。如果您无法格式化USB驱动器或SD卡,请按照以下步骤使用磁盘管理器:
1.按下【win+r】打开运行对话框;
2.输入【diskmgmt.msc】并按【Enter】键打开磁盘管理器;
3.在磁盘管理器中找到您的U盘或SD卡,右键单击它并选择【格式化】;
4.在格式化窗口中选择正确的文件系统(例如NTFS、FAT32)和分区大小;
5.单击【开始】按钮以开始格式化过程。
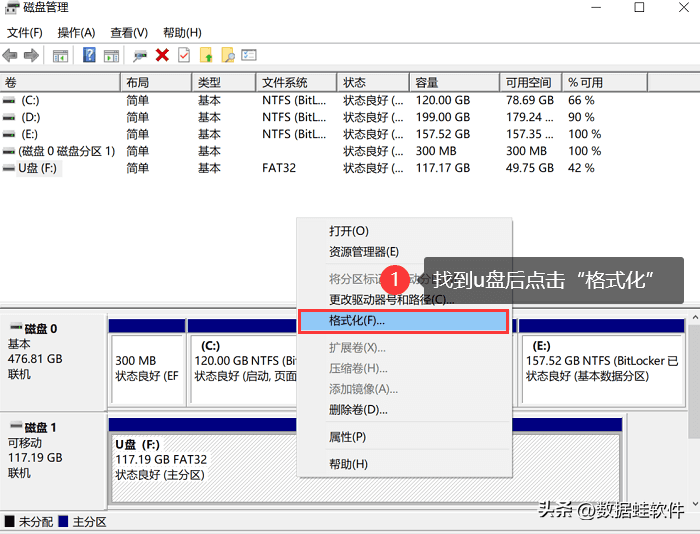
方法2:使用命令提示符完成格式化操作
当遇到windows格式化失败的情况时,我们可以尝试使用命令提示符进行格式化操作。以下是具体的操作方法:
1.按下【Win+r】打开运行对话框;
2.输入【cmd】并按Enter键打开命令提示符;
3.输入【diskpart】并按Enter键打开磁盘分区工具;
4.输入【list disk】并按Enter键列出所有可用的磁盘;
5.输入【select disk X】(其中X是您要格式化的磁盘号)并按Enter键选择要格式化的磁盘;
6.输入【clean】并按Enter键清除所选磁盘上的所有数据;
7.输入【create partition primary】并按Enter键创建新的分区;
8.输入【format fs=ntfs quick】(或者选择您需要的文件系统)并按Enter键开始快速格式化过程。
提示:使用命令行进行格式化操作的方式比较适合有一定电脑基础的朋友,如果对电脑操作不熟悉,不建议使用此方法。

方法3:检查驱动器是否有故障
如果您尝试了上述方法但仍无法完成格式化,可能是因为U盘或SD卡本身有故障。您可以尝试使用Windows自带的磁盘检查工具来检查驱动器的状态。以下是如何使用磁盘检查工具的步骤:
1.打开【此电脑】,右键单击要检查的驱动器,并选择【属性】;
2.单击【工具】选项卡,然后单击【检查】按钮;
3.单击【开始】按钮,等待检查和修复过程完成。
提示:如果驱动器有故障,您可能需要更换它或者寻求专业的数据恢复服务。
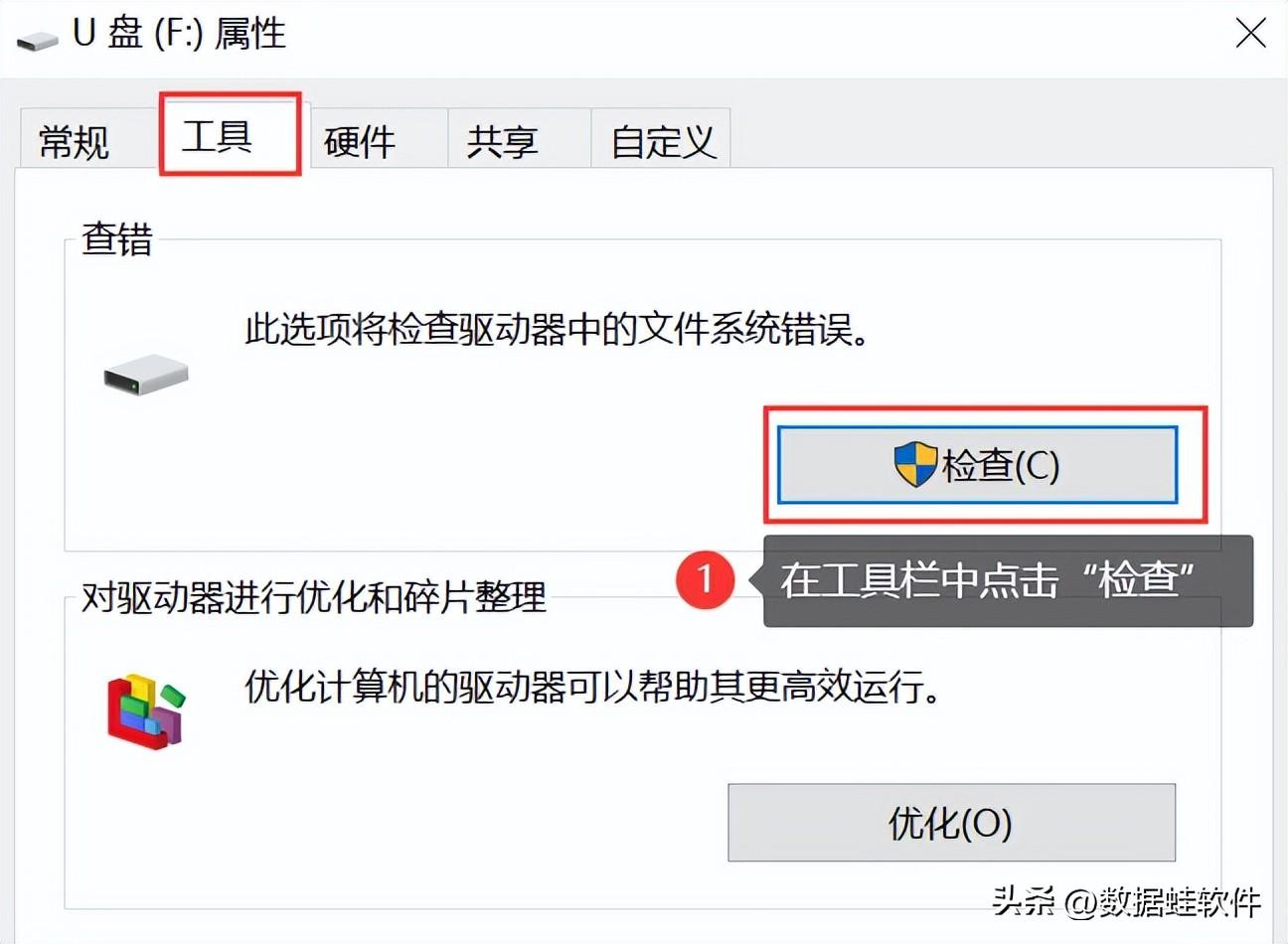
二、格式化过程中数据丢失怎么办?
上述3种方法可以有效解决Windows无法完成格式化的问题。一旦我们将驱动器格式化,所有的文件都会消失不见。在格式化过程中如果误删重要的数据或文件怎么办?我们可以借助专业的数据恢复软件,比如数据蛙恢复专家。
通过其强大的扫描和恢复功能,有较大概率帮我们找回丢失的数据。该软件支持多种类型的数据恢复,能满足大部分用户的数据恢复需求,其具体操作如下:
操作环境:
演示机型:联想Ideapad 700-15ISK-ISE
系统版本:Windows 10
软件版本:数据蛙恢复专家3.1.6
1.安装专业软件,对丢失的数据类型进行选择(最好全选),勾选要扫描的驱动器,点击【扫描】;
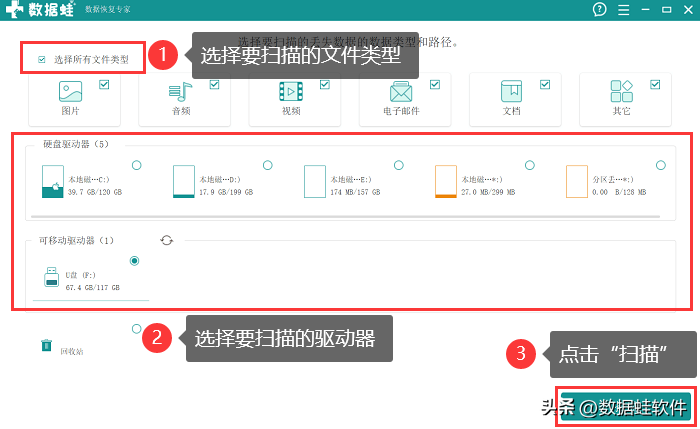
2.等待首次扫描结束,选择要查看的文件类型后在界面右侧选择要恢复的文件,此时被扫描到的文件数较少,点击【深度扫描】;
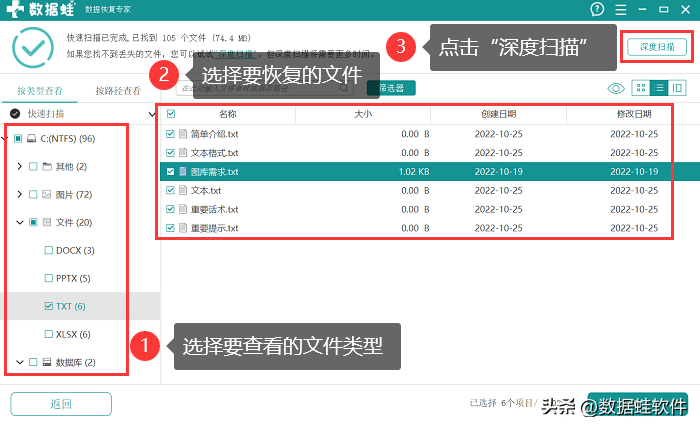
3.深度扫描结束后,将要恢复的文件选择齐全,点击【恢复】并选择文件的保存位置。
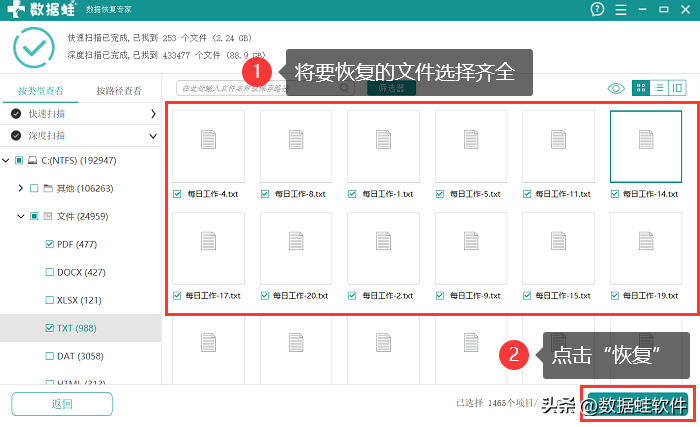
注意:数据恢复需要时间,具体取决于所恢复的数据量和您的计算机性能。此外,尽可能在数据丢失后立即使用数据恢复软件,以最大程度地提高数据恢复的成功率。
总结
无论是使用磁盘管理器、命令提示符还是检查驱动器,您都可以尝试解决Windows无法完成格式化的问题。如果不小心删除了文件或数据,则可以使用数据蛙恢复专家来恢复它们!