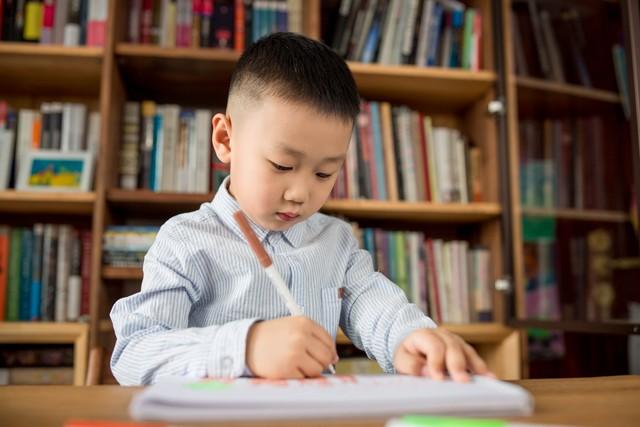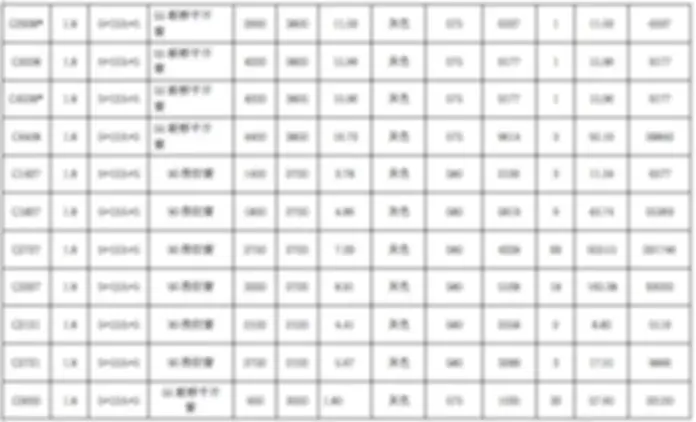今天来打造一个全能小主机,通过ESXI虚拟机为底层,在此基础上安装OpenWRT软路由+群晖NAS+Windows/linux系统,软路由负责上网,NAS负责文件存储,Windows等负责多方面,如下载等功能,实现集一身的功能,不要让你的小主机性能浪费了,主要职责分配图如下~
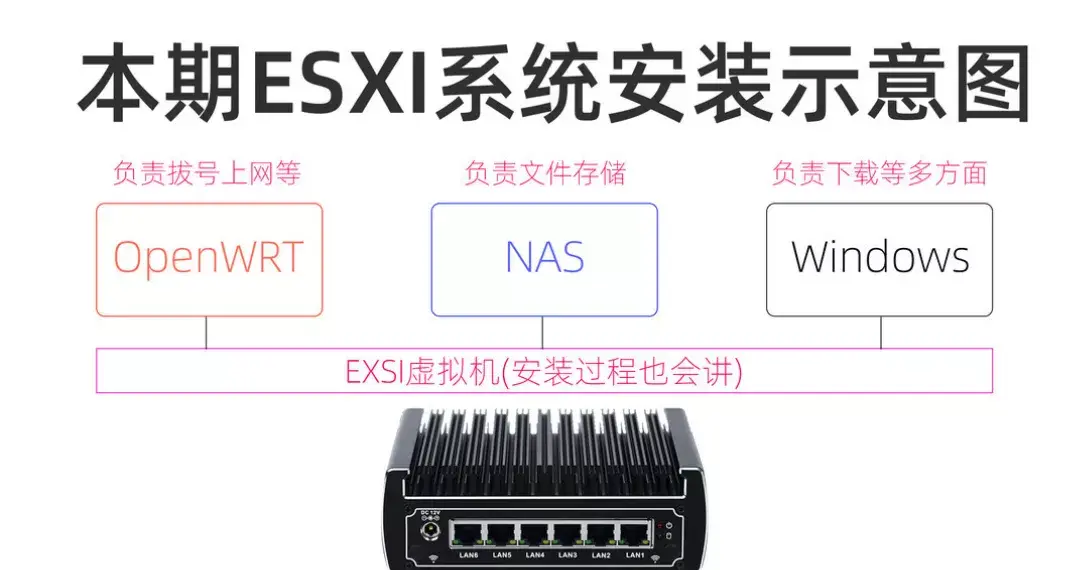
AIO示意图
本期包含了ESXI系统的详细安装以及OpenWRT+NAS+WIndows系统的详细安装过程,不太懂的小伙伴们跟着步骤就可以了,绝对是保姆级教程。
首先来简单介绍下ESXI,这是一款服务器级别的虚拟机,你可以在ESXI上安装各种操作系统,当然,本期主题也不是介绍ESXI的详细历史之类的,大家大概了解下就好~或者去ESXI官网查看~
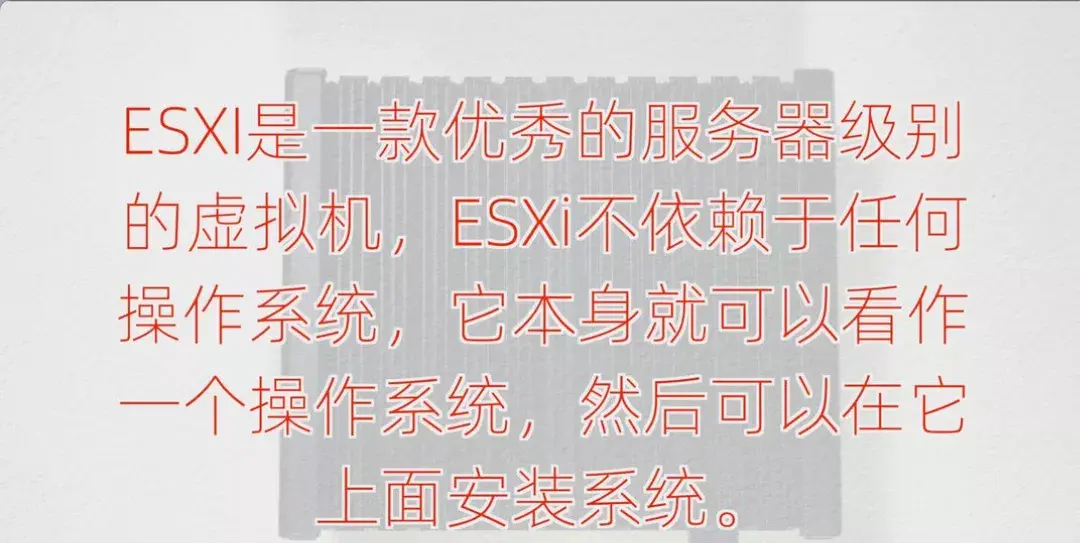
本期的演示机型依旧是这台小主机,目前的配置是3865U处理器+8G内存+64G固态硬盘,因为单纯把它用来当软路由的话性能有点浪费,所以才想到安装ESXI虚拟机打造All in one,物尽其用嘛~

3865U小主机
当然,每个人的机型或配置都是不一样的,你的处理器可以比我更强,英特尔或AMD都可以,但必须有两个前提:
1,你的处理器必须支持虚拟化技术,也就是英特尔处理器要支持VT-x或AMD处理器要支持AMD RVI,具体是否支持,大家可去处理器官网查看参数列表~英特尔官网,AMD官网自行查找吧。
内存的话建议是8G起步,4G说实在的,有点小了!
还有,处理器当然是越强越好,我这台3865U玩AIO就体验不是很好,但垃圾佬嘛,能用~

2,如果你是想跟着我本期教程安装,你的小主机或电脑必须有两个或两个以上的网口。
可以看到以下示意图,LAN即第一个物理网口设置为LAN口,也就是说这个LAN口可以接电脑或交换机,让支持网线的设备上网或连接无线路由器来发射WIFI,第2个网口对应虚拟机OpenWRT系统中的WAN口即联网用,NAS连接虚拟机OpenWRT,Windows也是连接虚拟OpenWRT软路由进行上网~大概是这样分配,所以至少两个网口可以达成这个AIO的操作,后续安装过程中将跟着这张图来操作,会多次出现,这里做一个总体了解~

AIO架构图
最后,依旧需要准备一个U盘,在安装ESXI时,将使用U盘做为安装盘,所以U盘内资料要备份好,U盘至少2G起步吧,别太小了,2G不行,就最好4G起,ESXI安装包都近1G了,我这个是8G的U盘。

好的,碎碎念完毕,下面进入正题吧~
安装前资料说明
首先,最重要的就是本期涉及的所有安装资料了,涉及的链接和安装资料还是挺多的,下文会提供一个视频链接,请看此视频中的描述获取安装资料即可,或者按图中文字所示搜索,也可直达所提到的界面。
首先要下载ESXI的ISO安装镜像,我这里使用恩山大佬的ESXI集成网卡6.7版镜像,当然你也可以去ESXI官网下载,但ESXI比较挑网卡,如没有网卡驱动,安装会失败,恩山大佬这个反正就是集成了常见的网卡驱动,基本打包都有,所以我推荐使用这个版本,在打包链接中有提供此镜像下载,或者去恩山大佬这个界面中也有提供下载地址~下载的是ISO镜像,下载过程就不说啦~
还有,如不确定你小主机的网卡型号是否支持ESXI,可以去ESXI网卡兼容列表中查询一下,输入你网卡型号就会出现支持哪些版本的ESXI,不支持也会有提示~
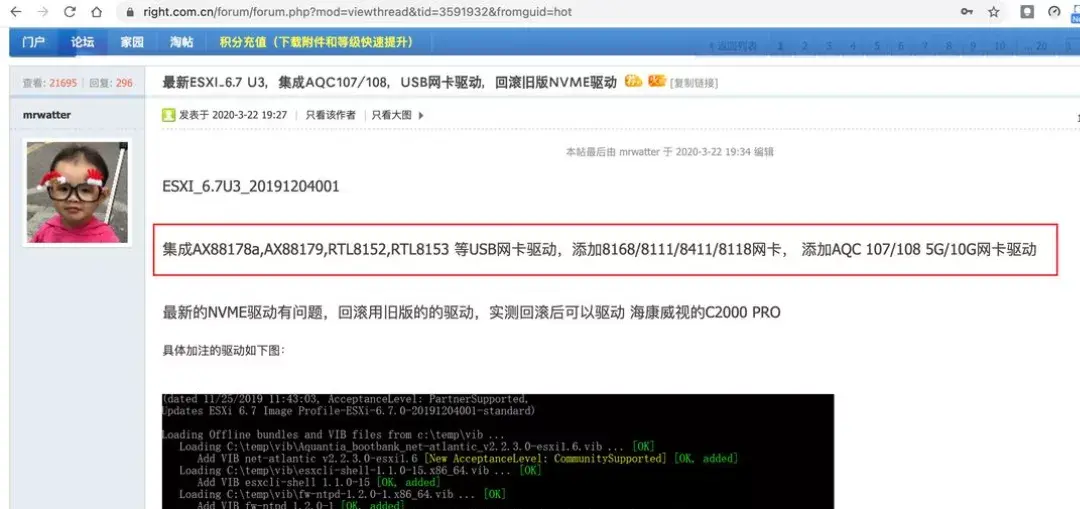
下载后长这样的一个文件~
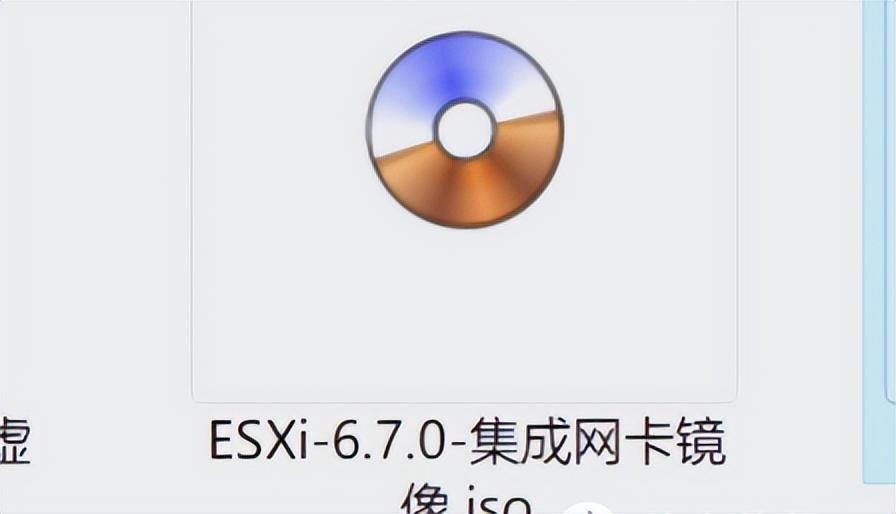
然后下载一个写盘工具,这里使用Rufus写盘工具,官网直达~它的作用就是将前面的ESXI镜像写入到U盘中,这样可使用U盘进行安装ESXI系统~这些资料我就不一一介绍了,在打包中都有提供了,篇幅有限,一个个介绍可不行啊~
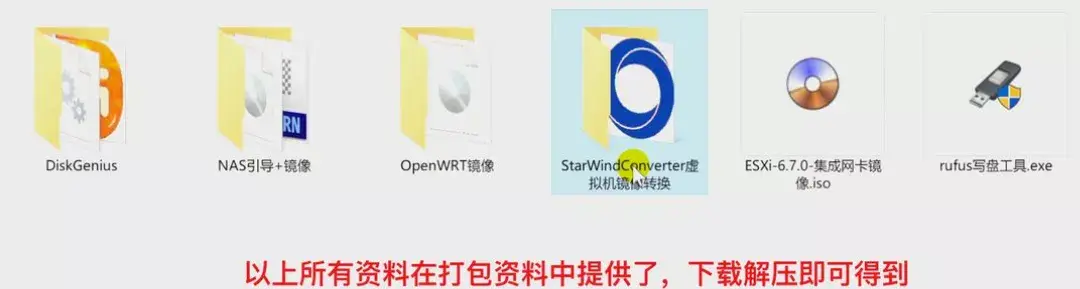
现在,插入你的U盘,打开rufus写盘工具,按以下图示,将ESXI镜像写入U盘中,注意,如U盘之前写过其他镜像,可以使用资料包中的DiskGenius分区助手恢复一个U盘分区~
选择开始后,等状态条跑完就会有提示写入成功之类的提示,然后拔出U盘备用~
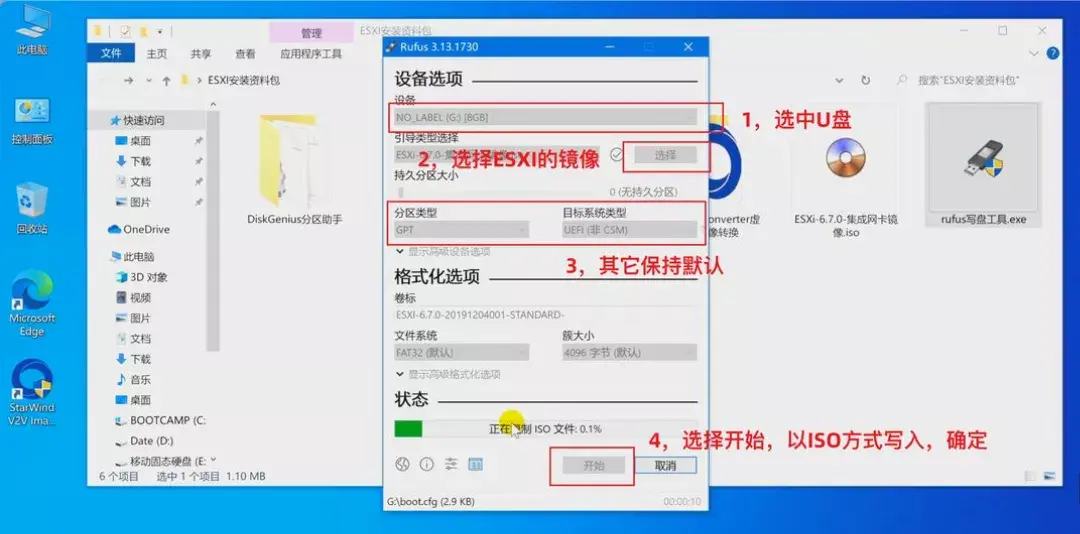
安装ESXI系统
现在,进入ESXI正式安装,不接任何网线,首先将你要做AIO的小主机接上刚刚制作好的ESXI安装U盘、连接键鼠、显示器等,开机~(此时你的小主机内置硬盘和内存等默认装上了)

开机瞬间,长按进入BIOS的快捷键,每台电脑快捷键不同,大家随机应变,一般是F1-F12中任意一个键或Delete键,进入BIOS中,然后将U盘设置为第一启动项~

然后在BIOS中找到Boot选项,将第一启动项设置为ESXI安装U盘,注意,优先选择UEFI开头的U盘选项,回车确定,按F10保存设置退出,此时电脑会重启,会进入U盘中的系统,等~

然后就是跑代码之类的,等界面跑完,时长不等,几分钟也可能~
看到这个界面,回车进入安装~
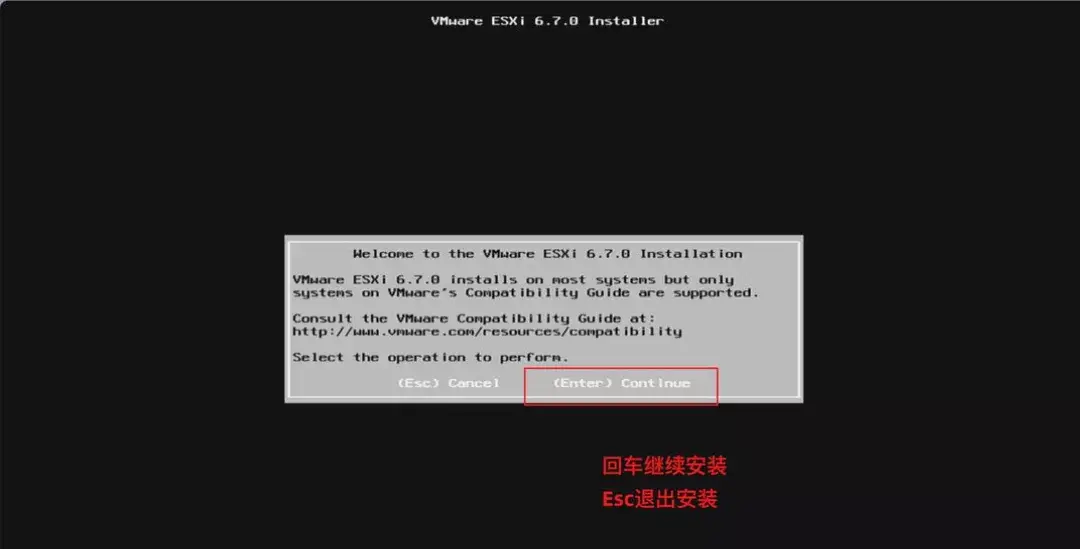
然后会扫描硬盘之类的,选择要把ESXI安装到哪块硬盘,硬盘会被格式化,所以确保备份了资料,确定硬盘后,回车进入下一步
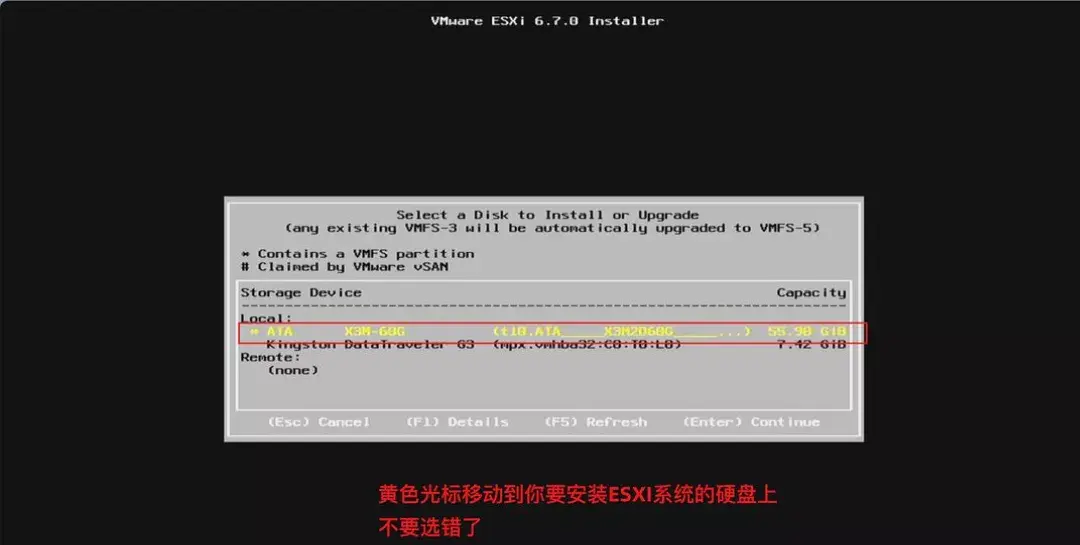
然后再次提示,硬盘会格式化之类的,确认没问题,就回车进入一步~
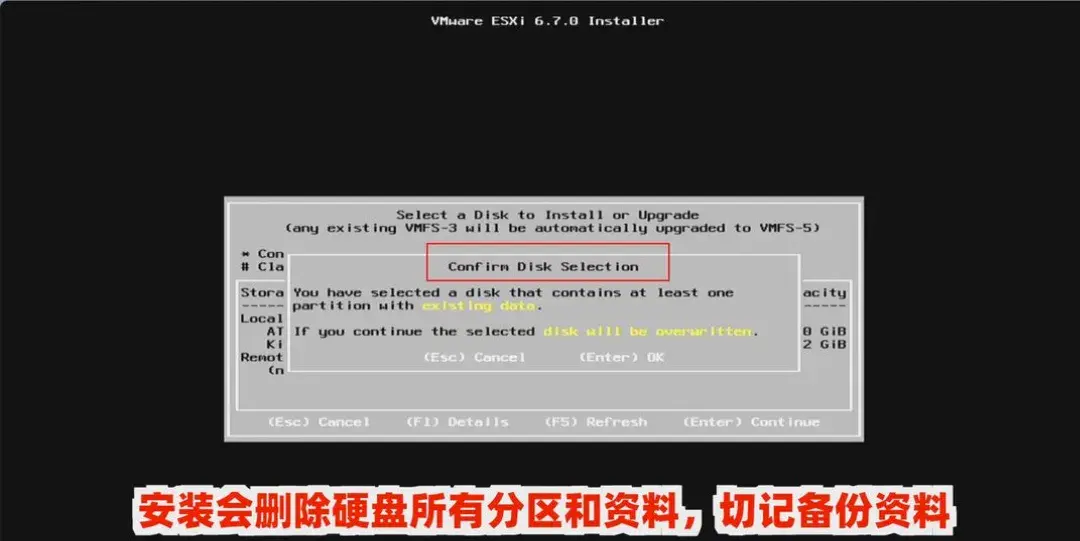
然后选择US键盘,回车,进入Root密码设置,注意看图中密码示例,不然你输入的密码无法通过,搞个自己能记住的就行,确认后回车进入下一步~
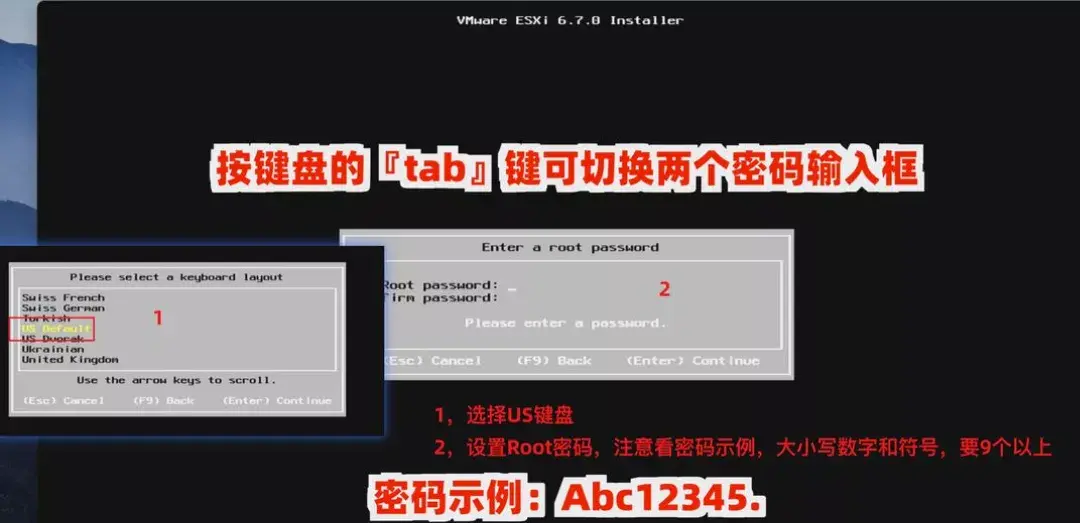
最终确认,没问题就按F11进入正式安装~
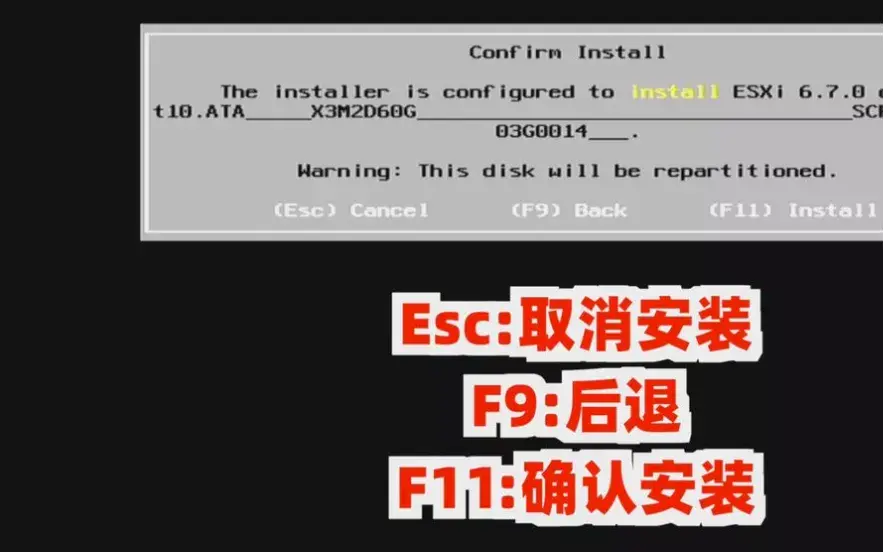
然后等安装完成,几分钟不等,等进度条跑完,会有提示要你移除安装U盘,移除U盘后回车重启吧~
重启后,等,会来到这个界面,我们要配置一个系统,按F2进入设置~
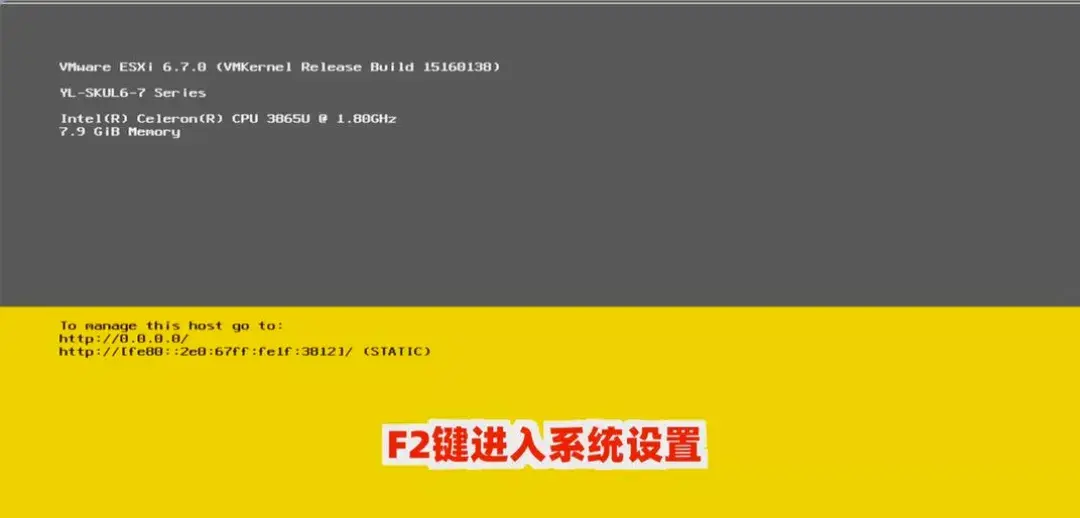
然后输入默认root,密码是你刚设置的密码,回车进入设置~
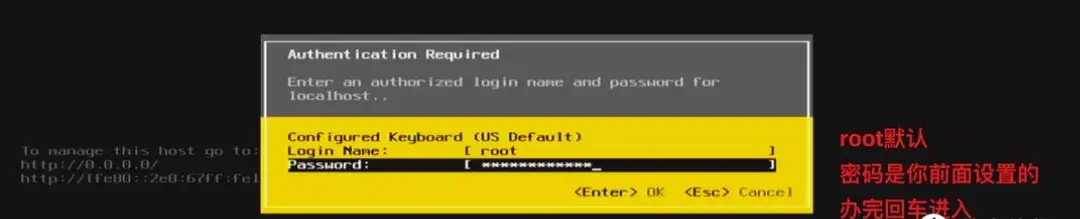
然后选择Configure Management Network回车,选择IPv4 Configuration回车,进入~
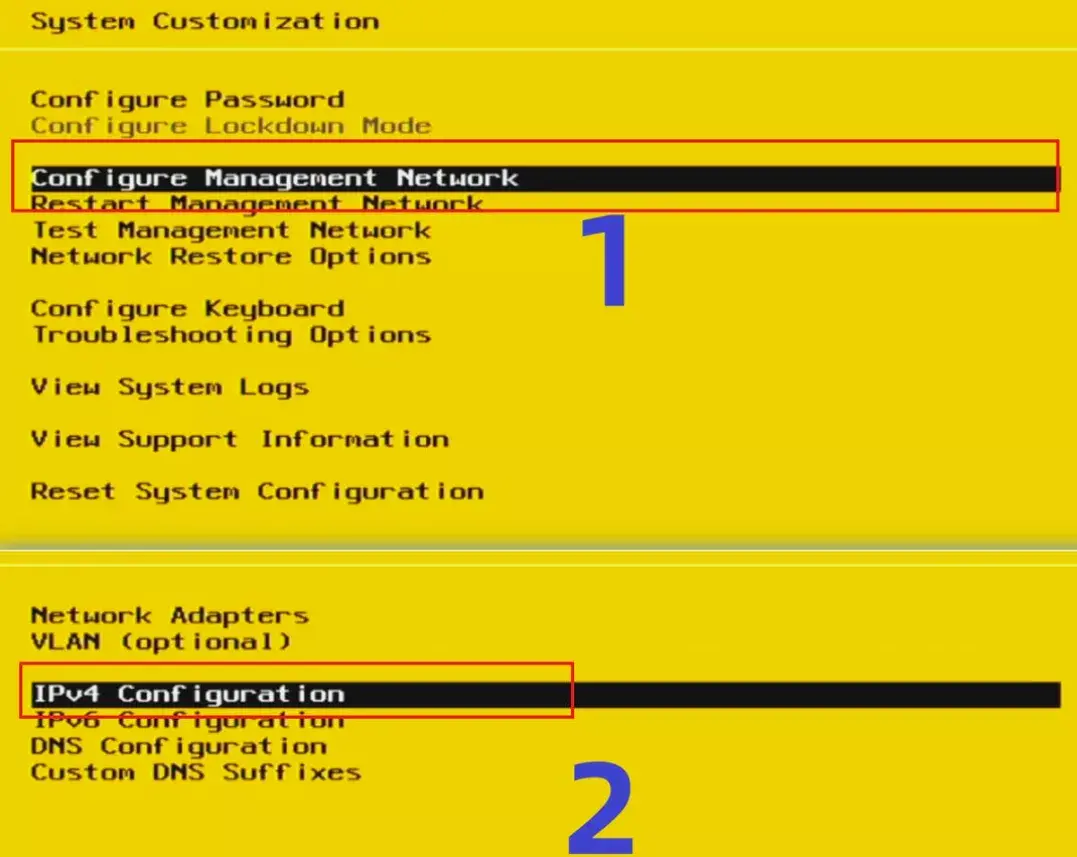
然后来到这个页面,移动到第3个Set开关选项,按下空格键,会打上o,代表选择这个设置
根据前面的AIO架构图,IPv4 Address中输入ESXI的管理后台地址,后续将使用这个地址进入ESXI后台进行管理,我这按图规划是设置成192.168.66.6,当然你可随机应变,新手就跟着我这个地址吧~
子网掩码即Subnet Mask就默认输入255.255.255.0
Default Gateway就设置成虚拟软路由的管理地址即192.168.66.1,虽然此时没安装虚拟机软路由系统,但最后,这个联网和IP分配还是会分配给OpenWRT来处理的,完成后按回车键确认~
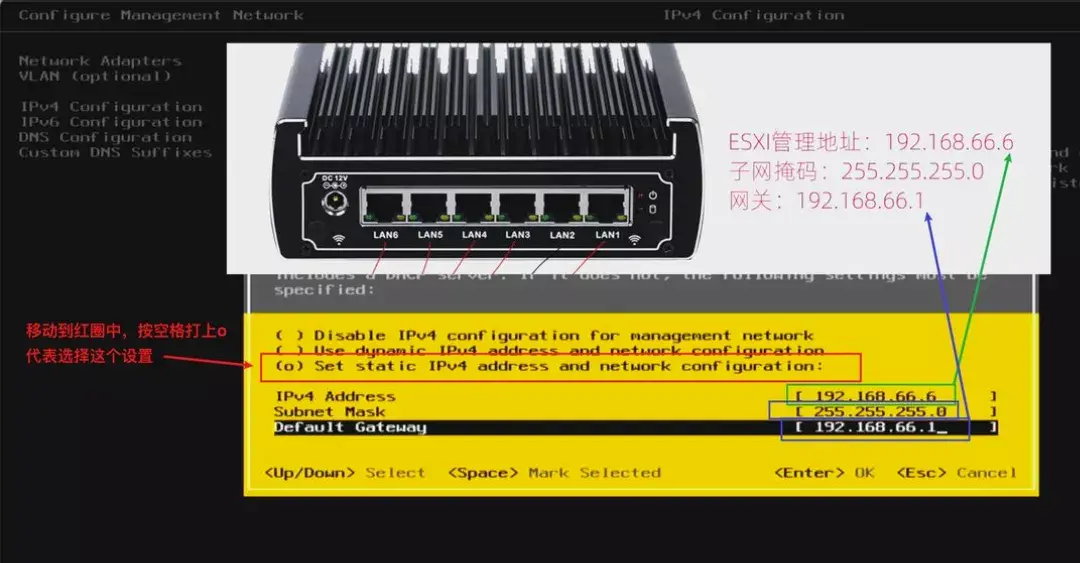
确认后会再次回到这个界面,选择图中1处的『Network Adapters』回车进入,会来到2界面,此时是设置哪个网口有权限可访问ESXI管理后台,因为我是6网口,按AIO规划图,第2个网口是WAN(WAN联网用,所以不需要分配后台管理权限),所以我将除第2个网口外的所有网口都设置为有权限访问ESXI管理后台,移动到对应网口,按空格键,会打上x,代表此网口有权限访问管理后台,如果你是4网口,你此处就只有4个选择,因为我是6网口机器,所以有6选项,双网口的话就默认第一个打上x就行了,统一第2个网口不打勾,因为它要当WAN口,确认后,回车保存。
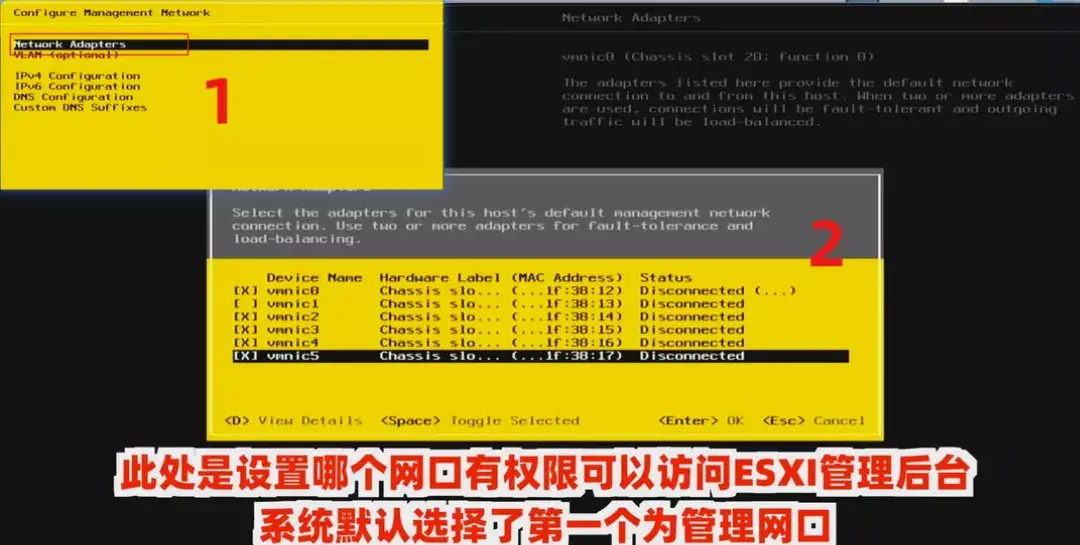
保存后会回到设置界面,我们按Esc键,会提示是否保存,按下Y键,即保存的意思。
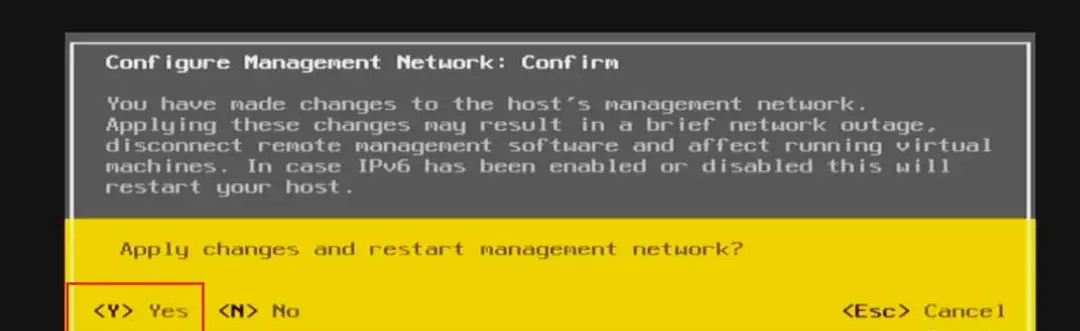
保存后再按Esc键,就会来到最开始的界面了~注意那串IP地址,这串IP地址就是ESXI后台管理地址~记下它~
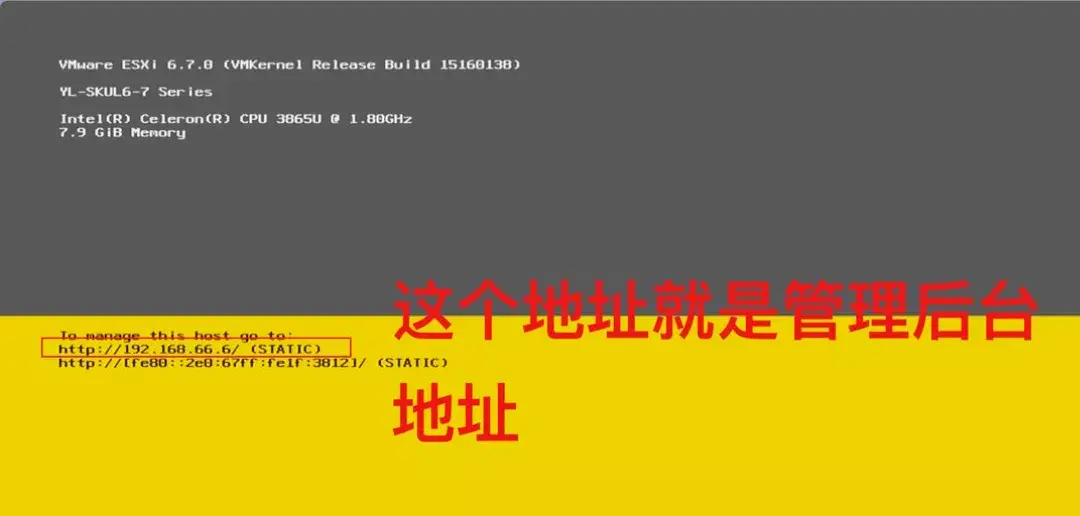
然后使用网线将ESXI主机和电脑连接,注意要连接到其中一个有权限进入管理后台的网口,我是除第2个网口外都有权限,所以我连接第一个,比较好认~

此时,因为没装OpenWRT软路由系统,所以我们要手动分配IP才能进入ESXI管理后台~找到控制面板-网络和共享中心-点击以太网-属性-协议版本4,选择使用下面的IP地址,IP地址和网关、掩码等如图照抄即可,然后确定保存,确定保存即可~这样就完成了IP的手动分配~
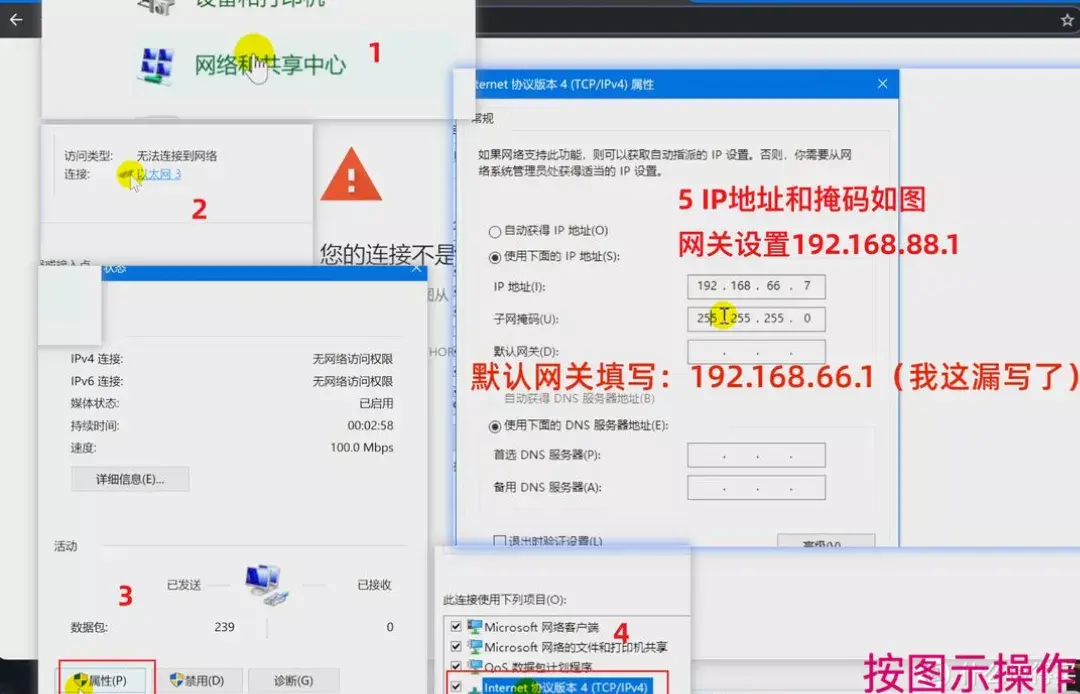
然后打开浏览器,输入192.168.66.6即可进入ESXI管理后台,这个IP地址是AIO架构图中有说明的~注意,如不安全提示,点开选项,选择依旧前往即可。
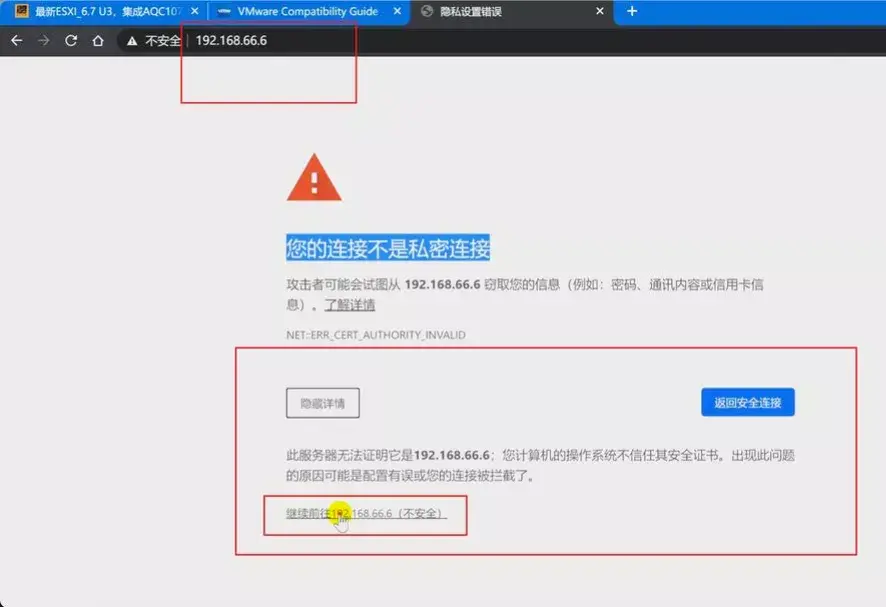

可以看到66.6就是管理地址
然后来到这个界面,然后输入root用户名,输入你设置的密码,登录。
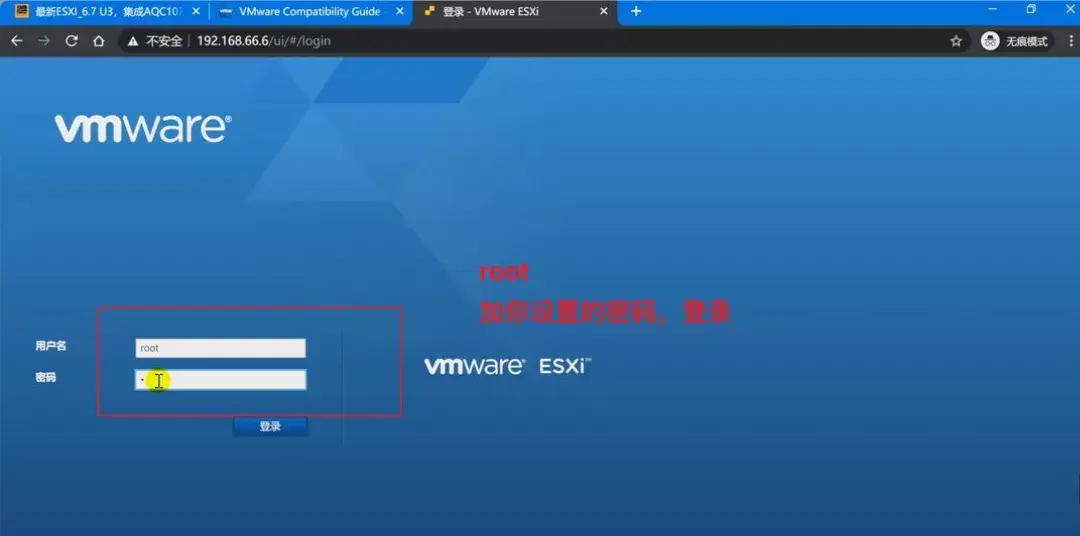
然后找到下图中的设置,输入那串许可证,进行分配和激活~
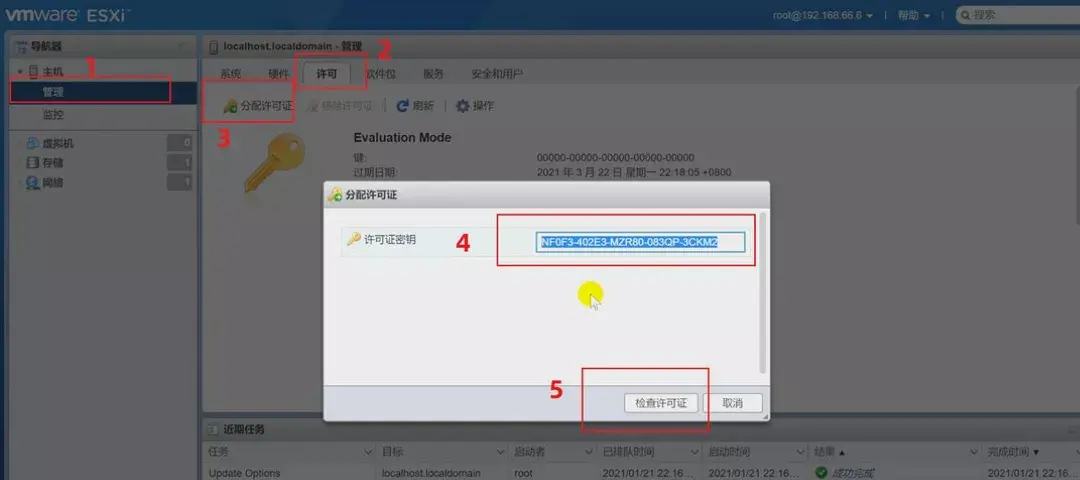
下一步,找到网络-虚拟交换机,选中vSwitch0-编辑设置,将除了上行链路1的所有上行链接删掉,只保留上行链接1,然后保存。

对了,还有一步,点开安全选择,将混杂模式改为接受,再次保存即可~
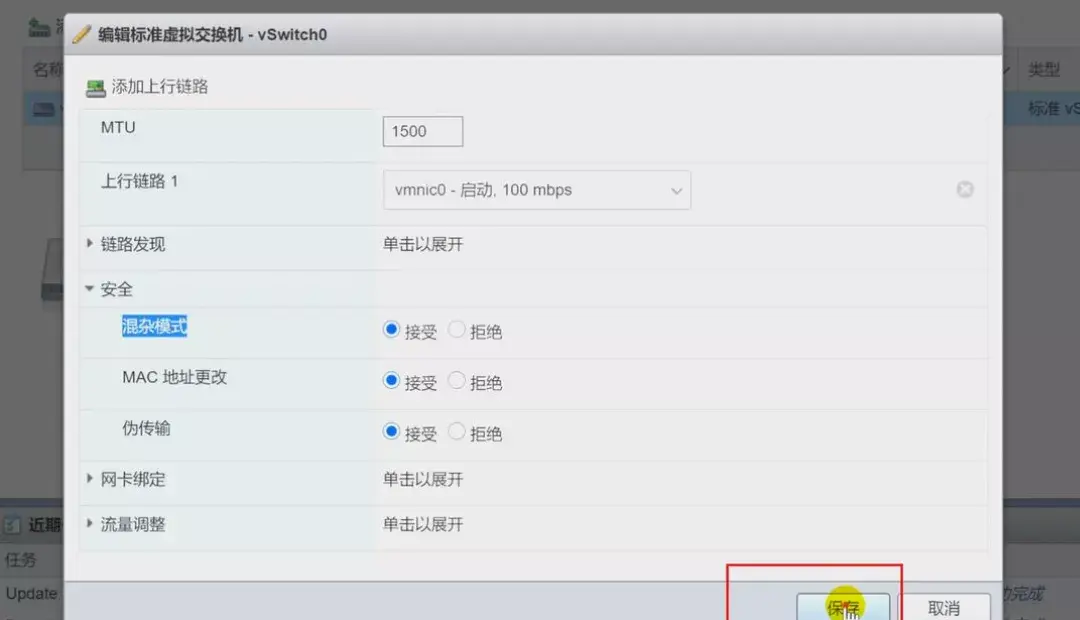
保存后,选择『添加标准虚拟交换机』,会弹出以下界面,输入vSwitch1,点开安全选项,全设置为接受,保存~
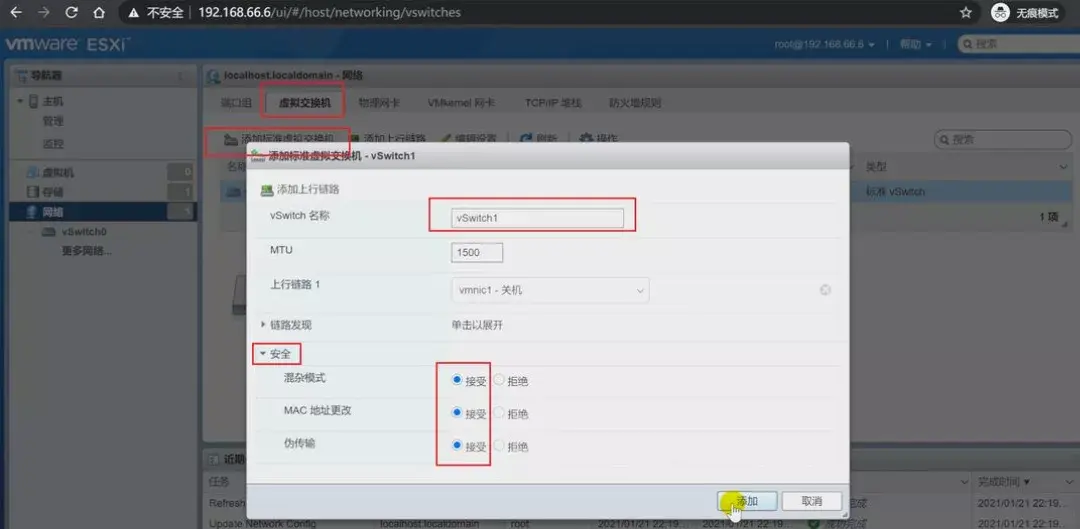
因为我有6个网口,所以要继续添加vSwithc2到vSwithc5这几个虚拟交换机,并且安全选项卡中全设置为接受,注意别错了,以下是添加完成的界面如果你是双网口,只需添加vSwithc1就可以了,如你是四网口,则只添加到vSwithc3就可以了,以此类推。
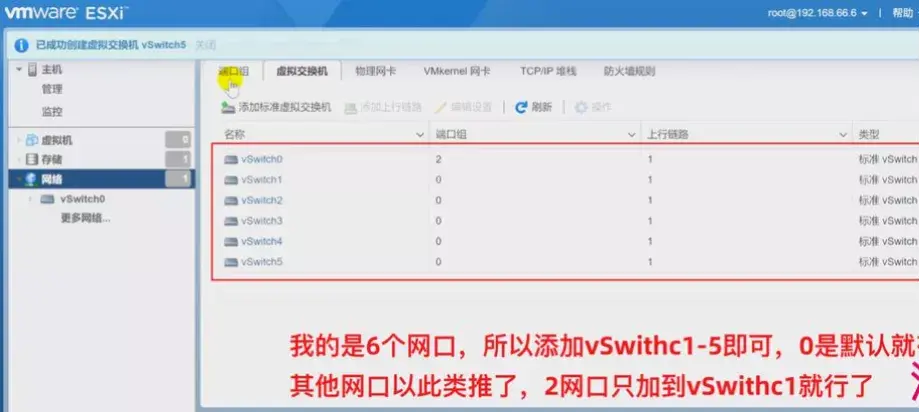
然后找到端口组,选择添加端口组,首先名称输入VM Network1,虚拟交换机处选择前面添加的vSwithc1,最后添加~

然后以此类推,继续添加端口组,名称依次为VM Network2到VM Network5,对应的虚拟交换机vSwithc后的数字和Network后面的数字一样就可以了,我是6网口,所以要手动添加VM Network1-5,如你是2网口,只需要添加到VM Network1就行,四网口就添加到3,以此类推~添加完成如下图所示。
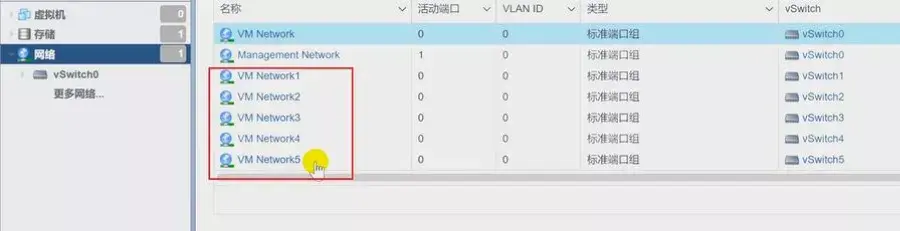
好的,ESXI基础配置完成,下面就可以安装OpenWRT软路由虚拟机了~我在头条内发表过视频相关,以下以视频演示为主哦~
ESXI中安装OpenWRT+NAS+Windows+增加多硬盘
前面整理了文字版,还心有余悸,这些步骤用视频来说明,可能会很方便快速,但如果用文字整理,虽然过程简单但各种步骤或按钮非常多,也会让各位小伙伴眼花缭乱,是不是看完前面的ESXI安装过程就已经有点晕啦?后续步骤请看此视频哦,标注了时间轴,请点蓝字部分即可。
ESXI安装Op+NAS+Win后续步骤
接下来的ESXI中安装OpenWRT系统的步骤我就不一步步整理了,我发现其实用视频来表示会更加直观和清晰,并且在视频中也能更好传达哪些步骤或哪些需要注意的点,所以,接下来的安装OpenWRT、NAS、Windows步骤我会使用上面提到的视频来演示,并且我会告诉你安装这一步的时间点,您可以拖动下方进度条找到开始的点和结束点,大家跟着视频步骤来安装吧~
ESXI中安装OpenWRT系统在以下视频的起始点为:15分25秒,结束点为23分40秒,您可以拖动进度条去到这个点即可。
ESXI中安装群晖NAS系统在以下视频的起始点为:23分40秒,结束点为32分35秒,拖动到进度条定位即可。
ESXI中安装Windows系统在以下视频的起始点为:32分35秒,结束点为34分18秒,您可以拖动进度条去到这个点即可。
ESXI增加多块硬盘以下视频的起始点为:34分18秒,结束点为35分14秒,您可以拖动进度条去到这个点即可。
ESXI下硬盘直通+网卡直通
通过前面的安装过程,相信您已经成功装上了ESXI版的AIO,那么为了最大化发挥AIO的性能,在可以直通的情况下,也一般建议大家做直通处理~因为直通直通理论会带来更好的性能,在虚拟机中,硬件不需要虚拟设备或者软件进行转换,虚拟机可以直接调用硬件,可以最大化发挥性能~
ESXI硬盘+网卡直通!
这个ESXI下硬盘RDM直通+ESXI网卡直通的视频版教程已经出了,大家请看以下视频,非常详细~加上前面的完整安装过程,算是把AIO的基本安装和设置都搞定了。
总结+最后补充
相信看到此处,您的AIO已经成功完成了部署,恭喜入坑,祝玩机愉快!

以上是本期AIO的系统架构图,在安装过程中,也可参考以下网口职责分配图,可以更好理解安装每个虚拟机系统时为什么要这样设置的原因,加深理解,图画的可能有点简陋,大家见谅。

当然,你也可以在以上基础中继续安装你需要的系统,比如linux系统,让你方便练习linux运维等,各种各样的系统都可以安装,只要你的AIO宿主机性能足够强大。
安装过程可能有点繁琐和长,但一次配置,长久使用,使用起来还是很舒服的,大家再根据自己的实际需求优化下就好了~