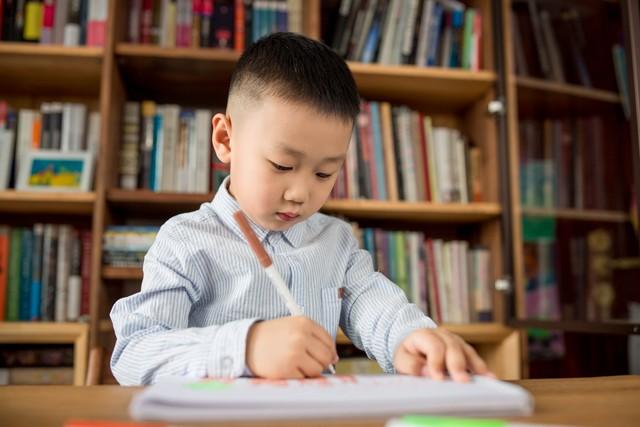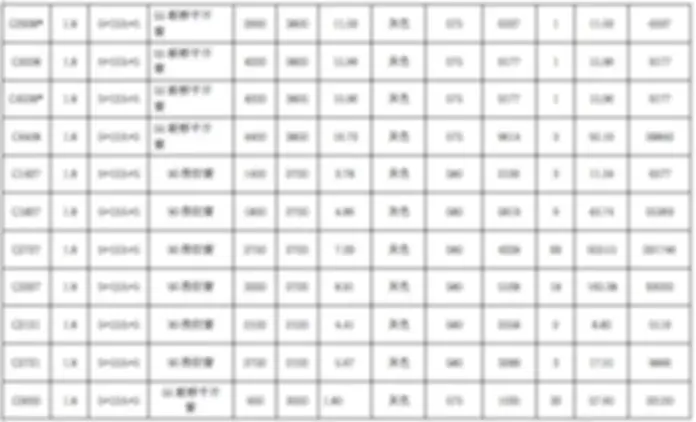“新电脑就一个c盘怎么分区?我是一名电脑小白,在电商旗舰店买了一台笔记本电脑,打开电脑一看,新电脑竟然只有一个容量为1T的c盘,其他的D盘、E盘和F盘都没有,我想要把其他的磁盘分区给分出来,我应该怎么操作呢?

新电脑就一个c盘怎么分区
从该帖子中看出,该用户的电脑中有一个大容量的C盘,他需要对该盘分区,方便存储数据,但是他不知道磁盘分区的操作方法,那么,在本文中,易我小编将讲解C盘分区的实操方法。
1、Diskpart对C盘分区
在Windows操作系统中,Diskpart是命令提示符,可以实现创建分区、删除分区、合并分区、扩展分区等功能,用户可以通过相关的操作来对C盘分区,具体的操作步骤如下所示。
(1)组合键按“Windows + R”键,弹出一个“运行”的对话框,在弹出的对话框中输入“diskpart”,并按回车键。
(2)输入“list disk”命令,查看电脑磁盘的所有磁盘的情况。
(3)输入“select disk A”命令,其中A代表需要创建的分区的编号。
(4)根据实际的创建磁盘分区的需求键入以下命令。
create partition primary size=n(创建主分区)
create partition extended size=n(创建扩展分区)
create partition logical size=n(创建逻辑分区)
用户在使用Diskpart对C盘分区的时候一定要注意:因为磁盘类型分为MBR和GPT,在MBR磁盘中可以创建逻辑和扩展分区,主分区的数量是4个,也可以是3个主分区和1个扩展分区,而扩展分区又可以分为若干个逻辑分区。在 GPT 磁盘只能创建主分区,不超过128个。
2、磁盘管理对C盘分区
磁盘管理是Windows系统中一款自带的应用程序,主要是具有删除卷、新建卷、压缩卷和格式化等功能,用户也可以通过磁盘管理对C盘分区,具体操作如下所示。
(1)按下“Win+X”或在开始菜单上单击鼠标右键,点击“磁盘管理”按钮。(键盘按下组合键Win+R,输入“diskmgmt.msc”)
(2)在右边窗口中选择需要分区的磁盘,右键单击,在弹出的快捷菜单中点击“压缩卷”。
(3)在压缩卷的页面中,输入压缩空间量(MB),如压缩20G,就要填写20480MB,输入完成后点击“压缩”。
(4)压缩完成后会出现一块未分配磁盘,右键点击,在弹出的快捷菜单中选择“新建简单卷”。
(5)进入新建简单卷向导,点击“下一步”,填写磁盘的容量,填写驱动器号,填写文件系统选择NTFS,填写点击完成。
磁盘管理对C盘分区适用于具有一定计算机知识的用户,因为操作步包含了相关的计算机知识,如果是小白用户,不懂具体的操作原理,操作起来会比较困难。
3、易我分区大师对C盘分区
因为大部分的用户都属于不具备计算机专业知识的普通用户,他们只想通过一款专业且好用的磁盘管理软件来对C盘分区,即使是不懂具体的计算机知识,也能够快速上手。
在这里,易我小编为大家推荐一款专业且好用的磁盘管理软件——易我分区大师,这款软件的功能完善,操作简单,原理易懂,上手很快,如下所示是具体的操作流程。
步骤1.选择未分配空间。
选中磁盘上的未分配空间,在右侧功能列表中选择【创建】。
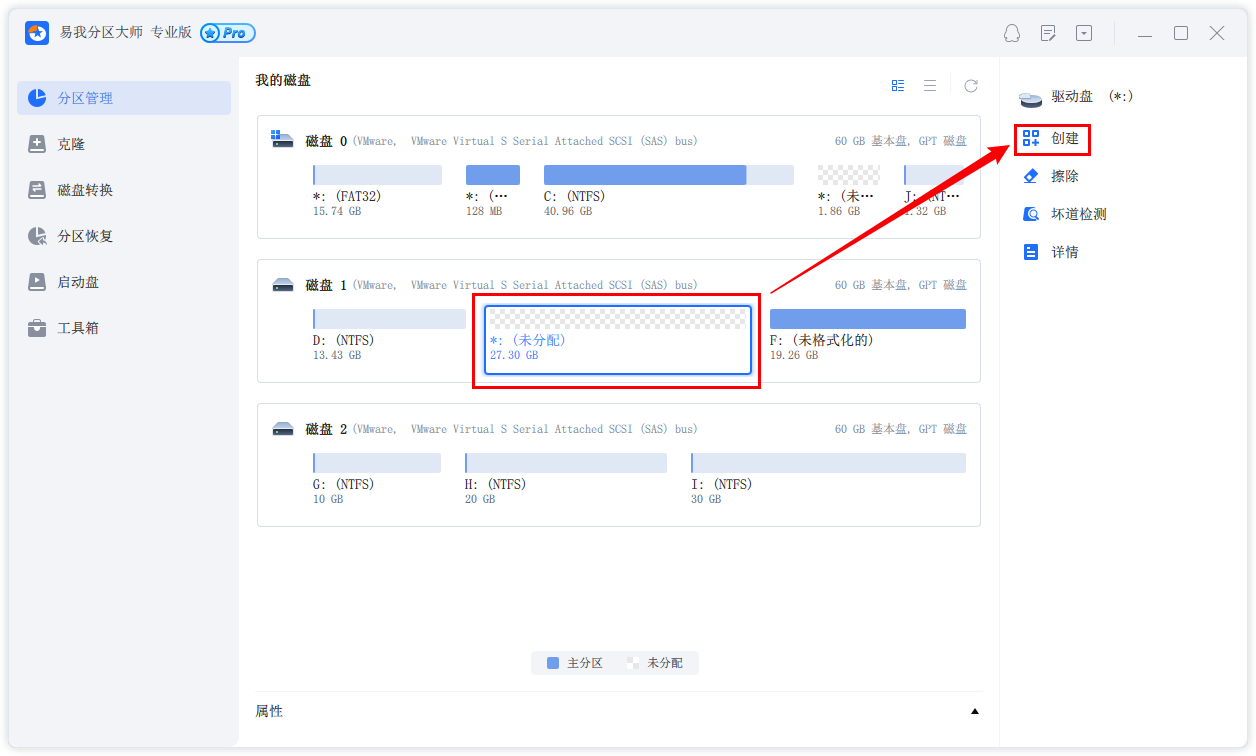
步骤2.创建分区。
在弹出的【创建】窗口中,设置“分区大小”、“盘符”、“文件系统”和“分区类型”等信息。设置完成之后,点击【确定】。
注意:该操作不会立即执行,而是会先被列入待执行操作列表。
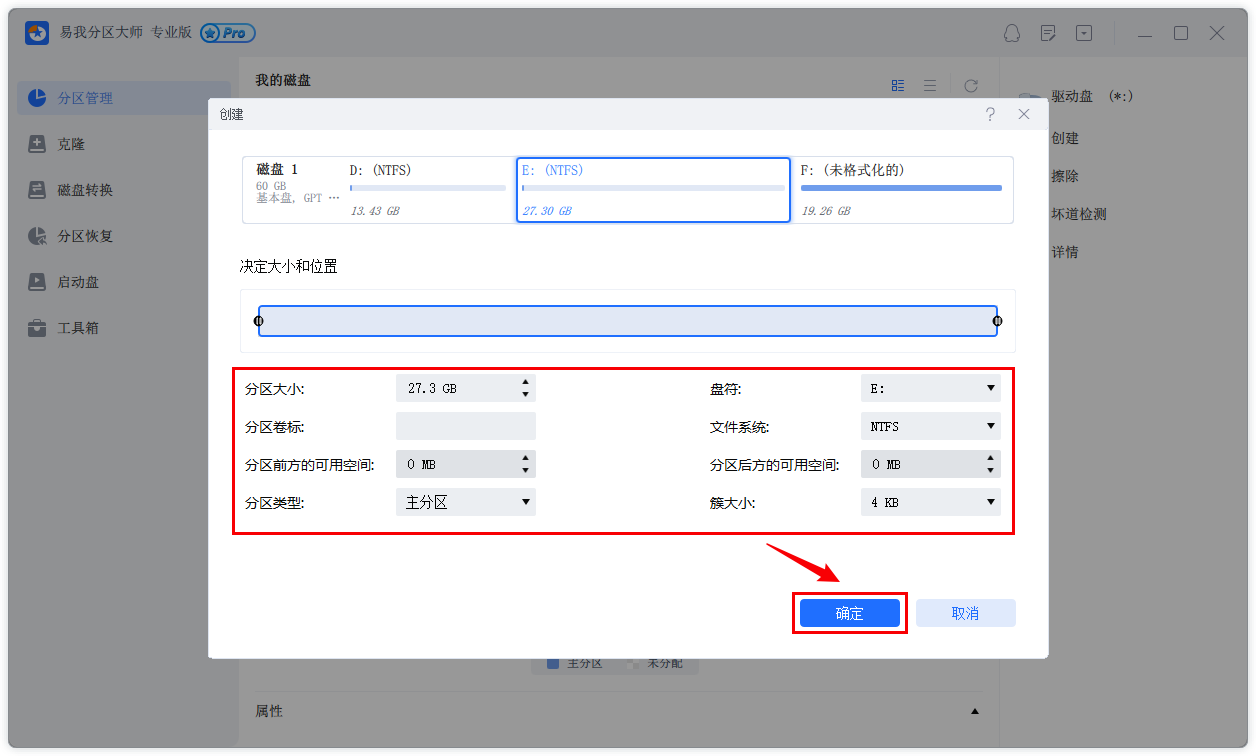
步骤3.执行操作。
确定要执行操作时,点击软件右下角的【执行1个任务】进入待操作项页面,选择【应用】以执行该项操作。
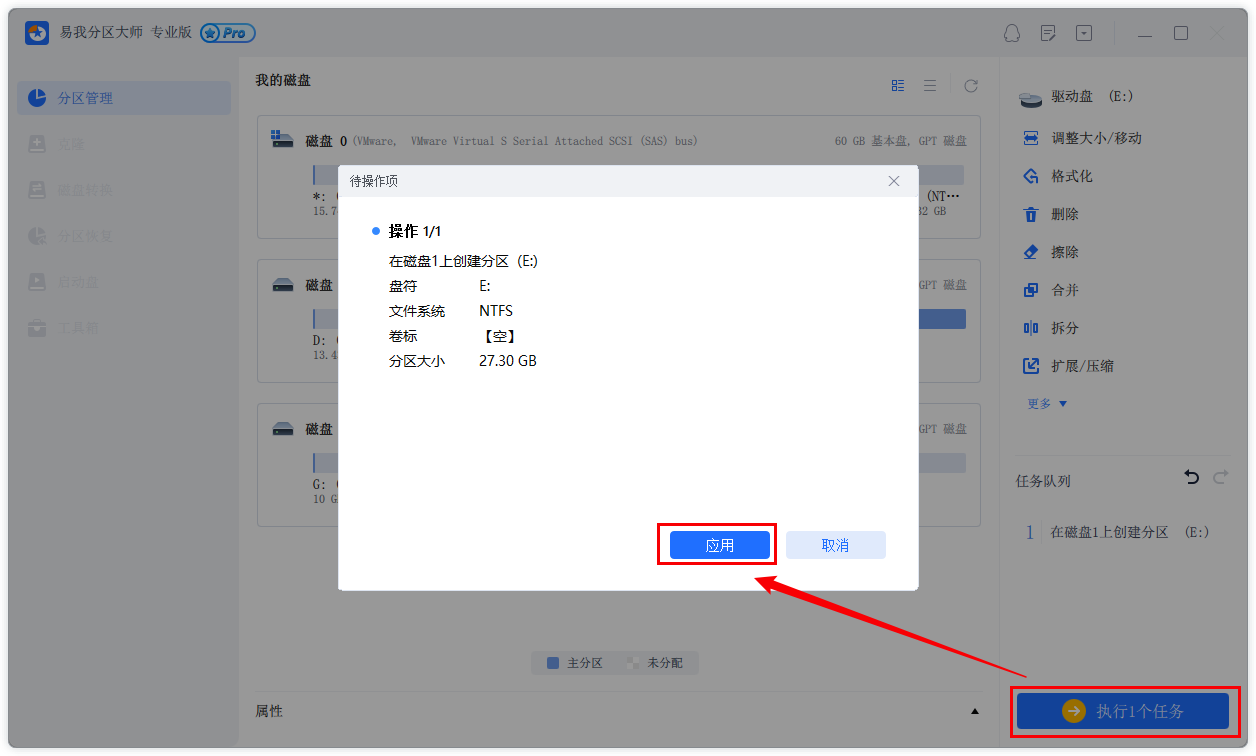
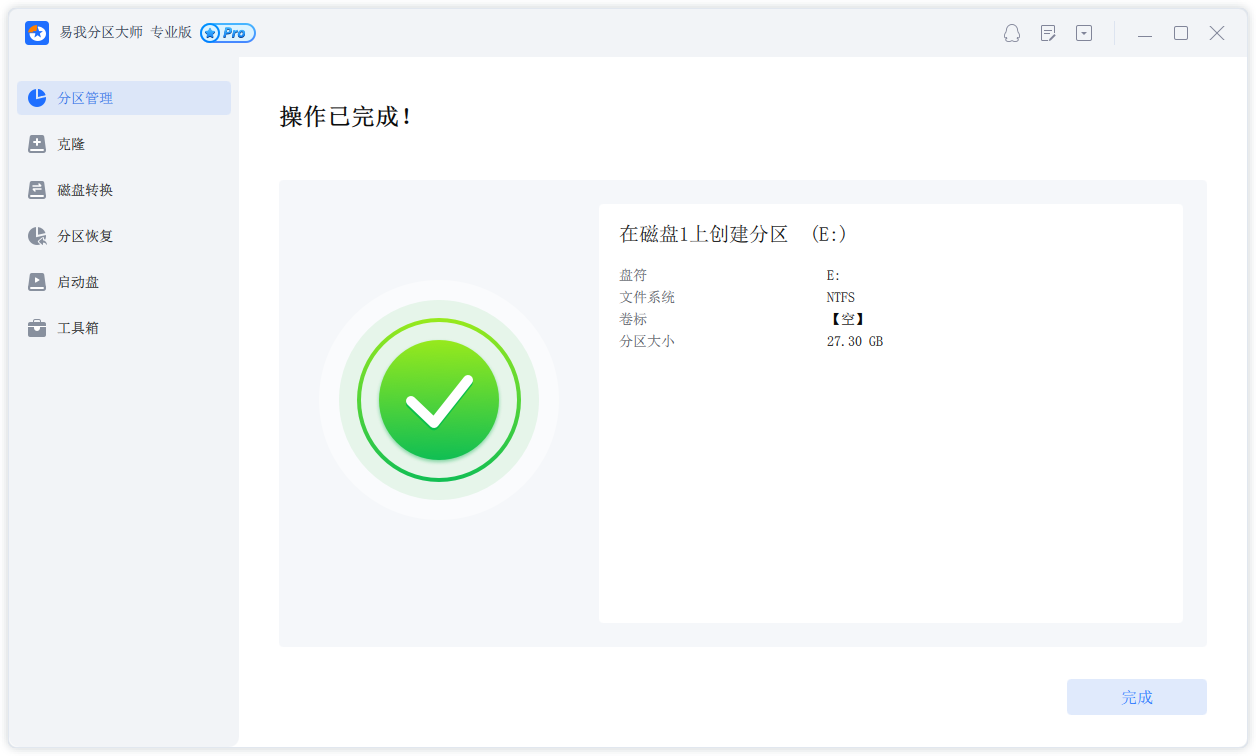
易我分区大师可以无损分区,不改变和损坏原磁盘数据的前提下,对原磁盘进行分区操作,使得新磁盘分区符合用户的存储需求。
综上所述,易我小编以具体案例的形式为大家讲解了C盘分区的操作方法,解决了“新电脑就一个c盘怎么分区”的难题,高效且快捷。