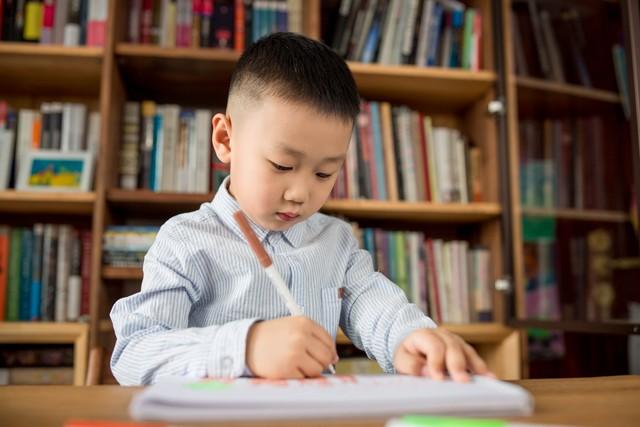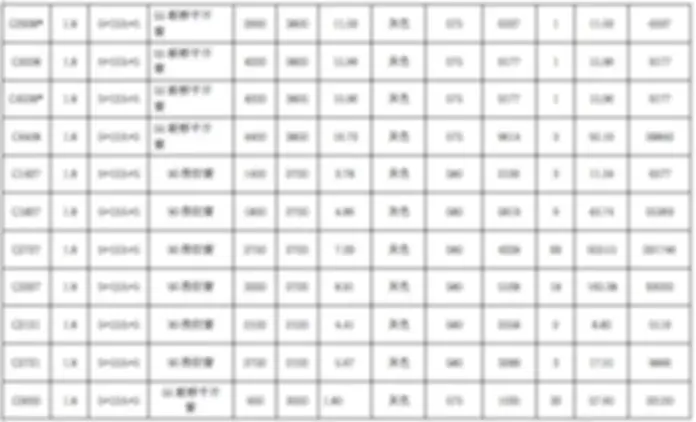近年来,随着科技的飞速发展,U盘作为一种便捷的数据存储设备,已经成为人们日常工作和生活中必不可少的工具之一。然而,有时我们会遇到这样的问题:将U盘插入电脑,但并没有出现在电脑上。面对这种情况,我们应该如何解决呢?本文将为大家提供一些实用的解决方法。

一、检查U盘连接
我们需要确认U盘是否正确连接到电脑上。可以尝试以下步骤:
- 1. 检查U盘是否插紧:有时候,U盘插入电脑时没有插紧可能会导致不显示的问题。可以将U盘轻轻拔出,再重新插入并确保插紧。
- 2. 更换USB接口:U盘可能因为电脑USB接口的问题而无法显示。可以尝试将U盘插入其他的USB接口,例如前置的USB接口、后置的USB接口,或者更换至另一台电脑进行测试。
- 3. 检查U盘是否损坏:如果U盘在多台电脑上都无法显示,那么可能是U盘本身的故障。可以尝试将其他U盘插入电脑,如果其他U盘正常显示,那么很有可能是U盘损坏了。

二、解决驱动程序问题
有时候,U盘无法显示是由于电脑缺少或损坏了相关的驱动程序。我们可以通过以下方法解决:
- 更新驱动程序:打开设备管理器(右键点击“此电脑”或“计算机”,选择“管理”),找到“通用串行总线控制器”或“USB控制器”,右键点击并选择“更新驱动程序”。系统会自动搜索并更新最新的驱动程序。
- 卸载驱动程序:如果更新驱动程序后问题依然存在,可以尝试卸载驱动程序。在设备管理器中找到“通用串行总线控制器”或“USB控制器”,右键点击并选择“卸载设备”。卸载完成后,重新插拔U盘,系统会重新安装相应的驱动程序。

三、U盘格式化
如果以上方法都无法解决问题,那么可能是U盘文件系统损坏导致无法显示。这时候,我们可以尝试格式化U盘:
- 备份数据:在格式化之前,请务必备份好U盘中的重要数据,因为格式化会清空U盘中的所有数据。
- 格式化U盘:在资源管理器中找到U盘所对应的盘符,右键点击并选择“格式化”。按照提示完成格式化过程。
请注意,格式化会清空U盘中的数据,请确保提前备份好重要文件。
当我们遇到U盘插入电脑不显示的问题时,可以通过检查U盘连接、解决驱动程序问题以及尝试格式化来解决。希望本文提供的方法能帮助到大家解决这个困扰,让U盘重新正常显示。同时,我们也应该养成良好的使用习惯,避免频繁拔插U盘,定期备份重要数据,以免造成数据丢失或损坏的风险。祝大家使用愉快!