随着Win10系统电脑的普及,越来越多的小伙伴都在用这个系统的电脑,无论是平时打打游戏,还是浏览办公软件,再或者是看视频、图片,人们都离不开电脑的支持。
而经常使用电脑的小伙伴们都知道,电脑的C盘会随着使用时间的推移,空间越来越小,最后还有可能导致电脑C盘空间不足的情况出现,而此时,电脑还会发出警告,因为C盘空间不足时,还会应该电脑系统的正常运行。
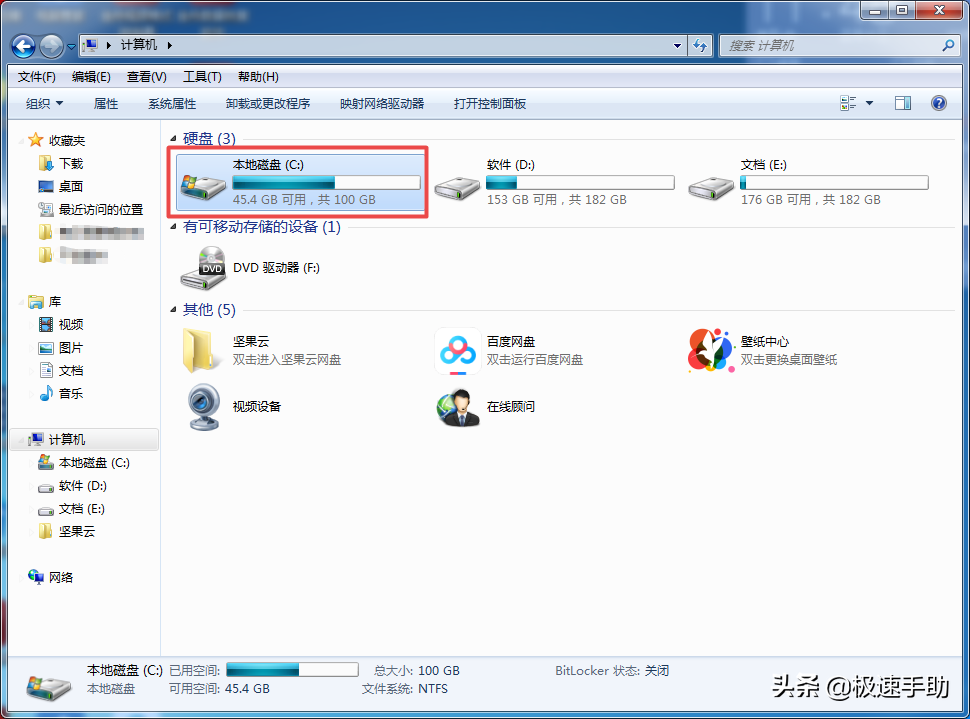
那么当我们在使用Win10电脑的时候,遇到了C盘空间不足的情况时,我们该怎么办呢?其实我们可以通过Win10系统自带的工具,在线对电脑的C盘进行空间扩容,这样我们就可以更加轻松的去使用电脑去娱乐去工作了。那么Win电脑的C盘如何进行扩容呢?下面小编就来为大家介绍一下具体的操作方法,希望能够对大家有所帮助。
第一步,在电脑的桌面上,找到【此电脑】图标,然后鼠标右键进行单击。接着在弹出的选择中,选择【管理】功能。
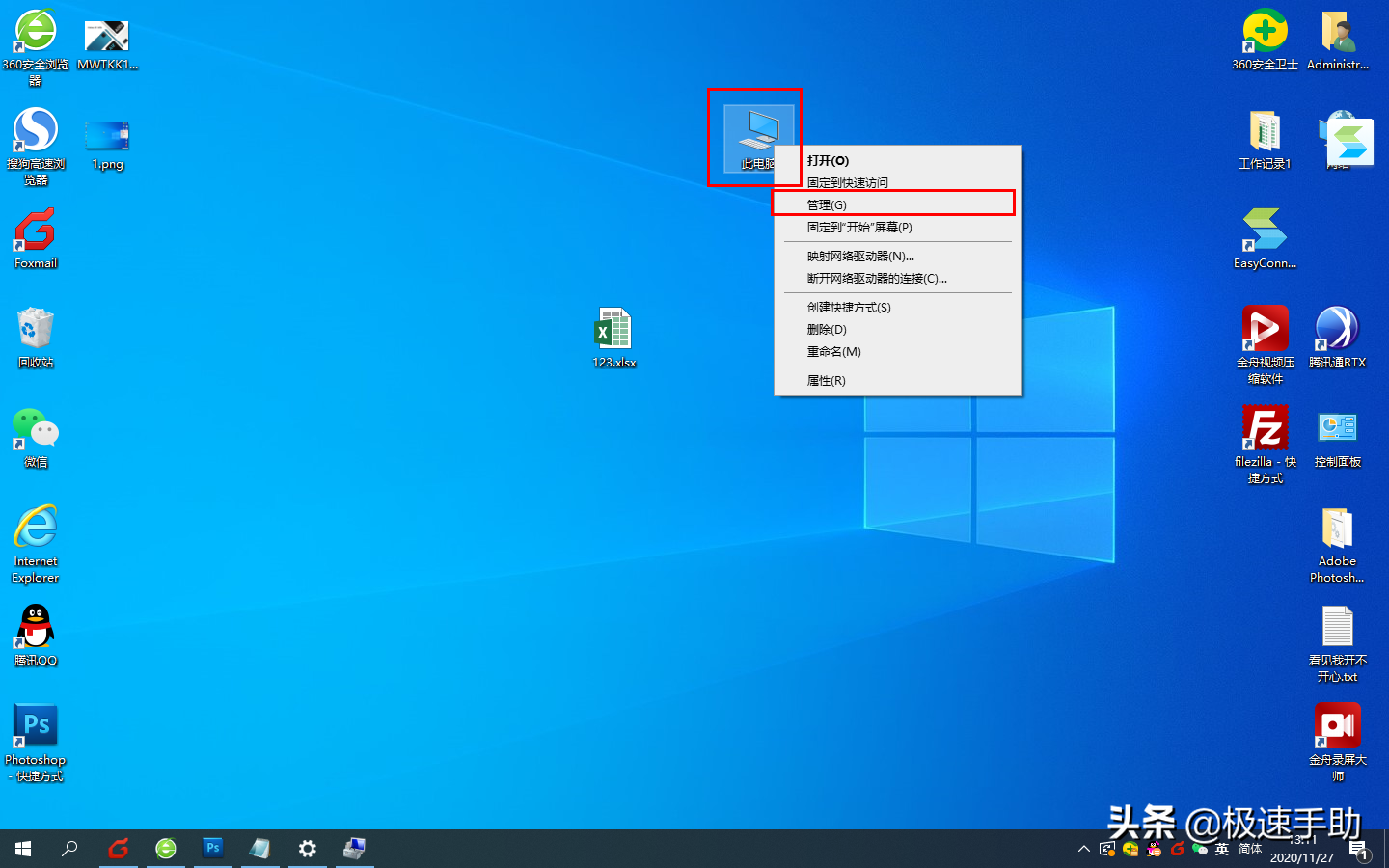
第二步,接着电脑就会弹出【计算机管理】窗口了,在此界面的左侧,我们找到【磁盘管理】选项,然后点击打开。
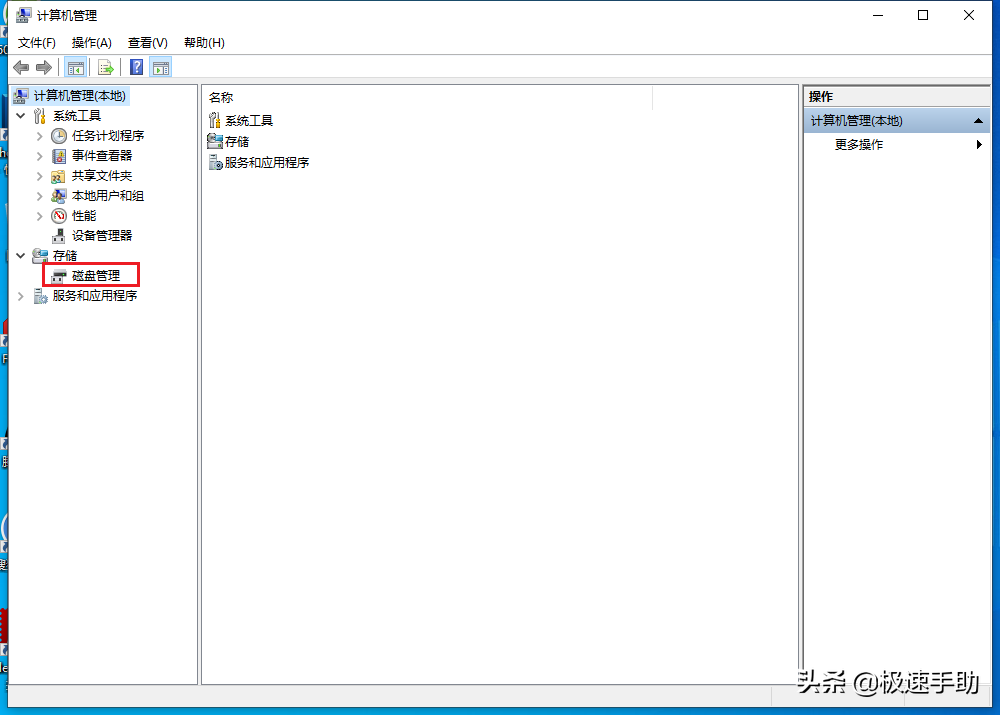
第三步,接着我们找到【D盘】然后按下鼠标的右键,在弹出的选项中选择【删除卷】选项。这里需要注意的是,我们在删除D盘之前,一定要记得将D盘中的重要资料拷贝到电脑的其他磁盘当中,避免数据的丢失。

第四步,然后系统会弹出【删除D盘】的提示信息,点击【是】按钮。

第五步,接着我们在【磁盘管理】的窗口当中,鼠标右键单击【C盘】,然后在弹出的选项中选择【扩展卷】选项。
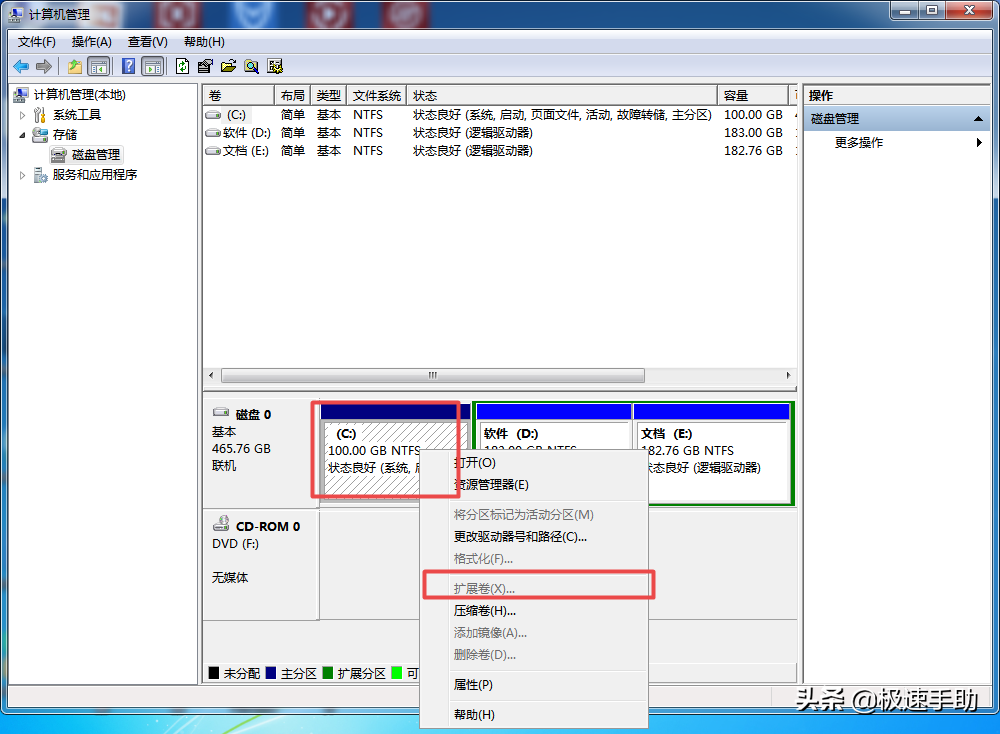
第六步,然后我们就进入到扩展卷的向导界面当中了,此时我们点击【下一步】按钮。
第七步,在扩展卷向导的选择磁盘界面中,C盘的扩容会默认选择C盘相邻且右方的全部可用空间,而扩容空间的大小可根据自己的需求进行定义,然后点击【下一步】按钮。
第八步,在完成扩展卷向导的界面中,我们可以对C盘扩容空间进行确认,最后点击【完成】按钮,就可以完成对电脑C盘的扩容了。同时在电脑的磁盘管理窗口中,我们也可以看到C盘容量的变化。
以上就是小编为大家总结的关于Win10电脑对C盘进行扩容的具体方法的介绍了,如果你平时也经常使用电脑,而且电脑也经常会提示C盘空间不足的警告,那么不妨赶快跟着本文将电脑C盘的扩容方法学到手吧,这样日后电脑在使用的过程中,才能够越来越顺畅,扩容的同时,也不要忘记时不时的清理一下电脑的C盘哦。










