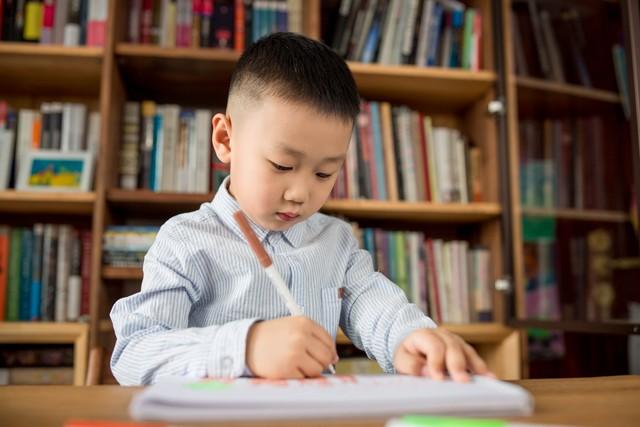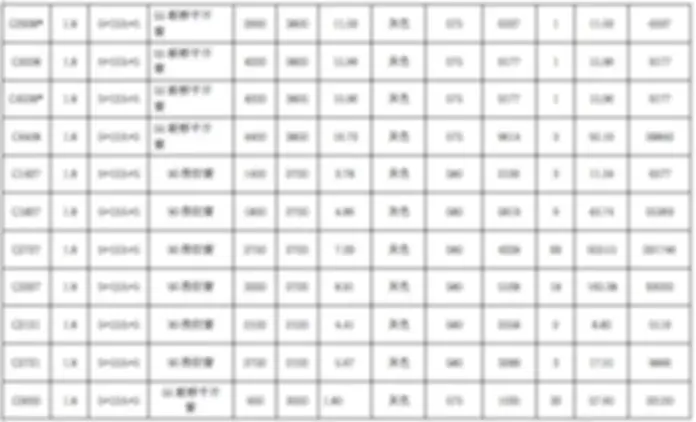最近好友告诉我他的电脑C盘已经爆满了!现在无论是安装软件还是社交工具都用不了,过去看了一下,果然C盘的空间就只有100MB了,于是乎他问我怎么办,我说如果你不喜欢现在都系统,想要重新开始,那么就选择重装系统,C盘的空间得到缓解,不过你C盘的软件需要重新安装一边,甚至还丢失了某些重要的聊天记录。

其实说到这里大家都明白,一款硬盘的容量大小已经决定了你的后续情况,就算你如何清理,面对存储媒体越来越多,始终治标不治本!所以最好的办法还是需要购买一块更大的硬盘来代替小容量硬盘,那多少GB会比较好呢?256GB就不建议了,别说台式不适合了,现在连用在笔记本上也捉襟见肘!
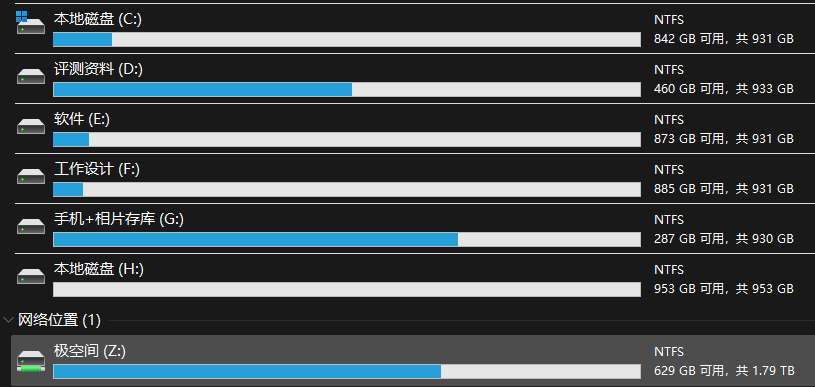
所以最好的方案还是选择512GB起步,那买什么硬盘比较好?之前听说aigo P2000性价比很高,后来又出了一个aigo固态硬盘P3000,我个人比较偏好aigo固态硬盘P2000,但挺难感觉aigo固态硬盘P3000也不错,速度提高了不少,最高读取可达3300MB/s,反正就做个C盘,速度快就完事!于是乎就在某东用699元买下了这玩意,今天来分享一下这款产品的装机体验!
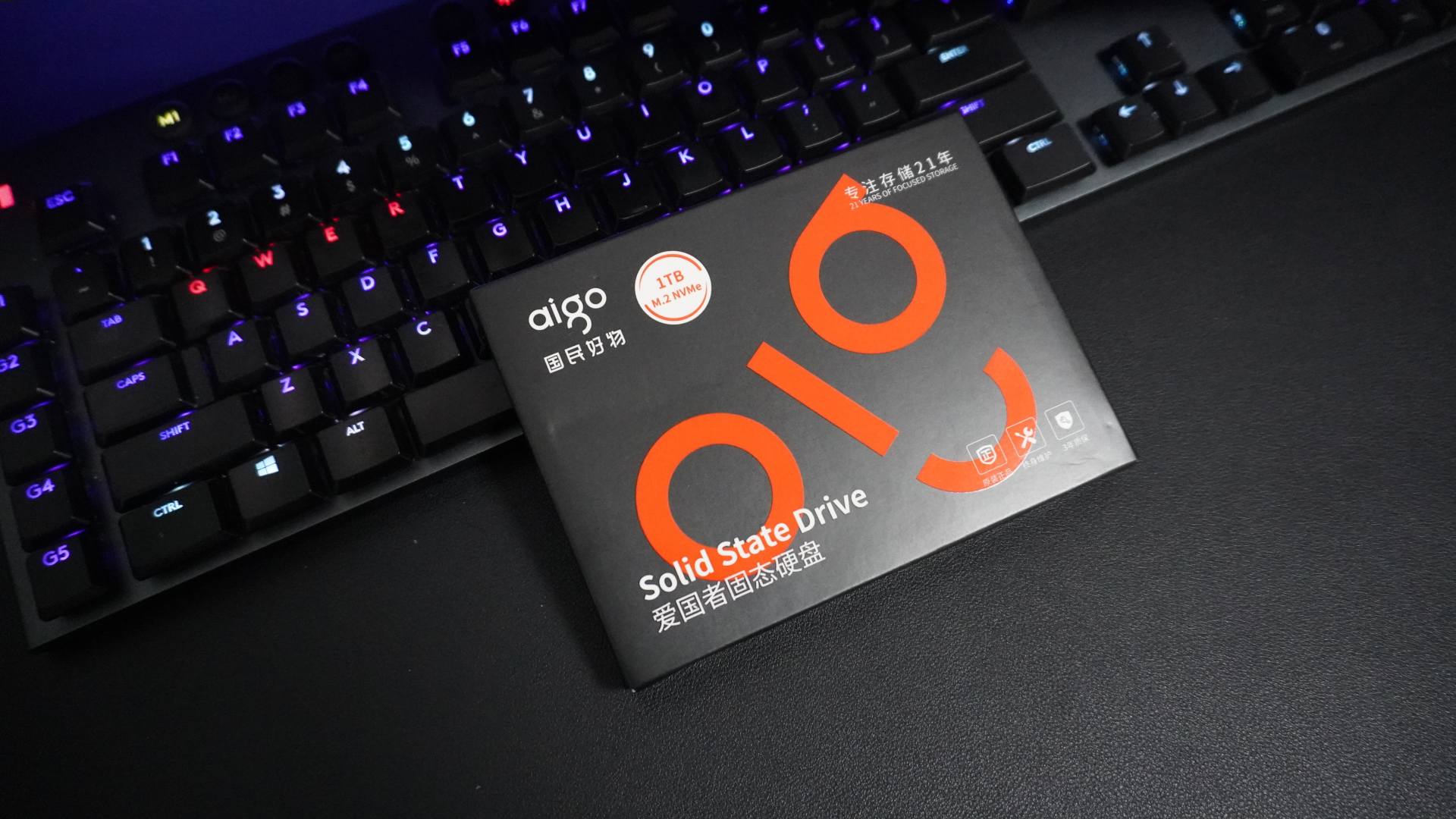
aigo NVMe固态硬盘P3000的包装和之前的P2000都差不多,盒子包裹性不错,正面还有一个aigo的logo图形。
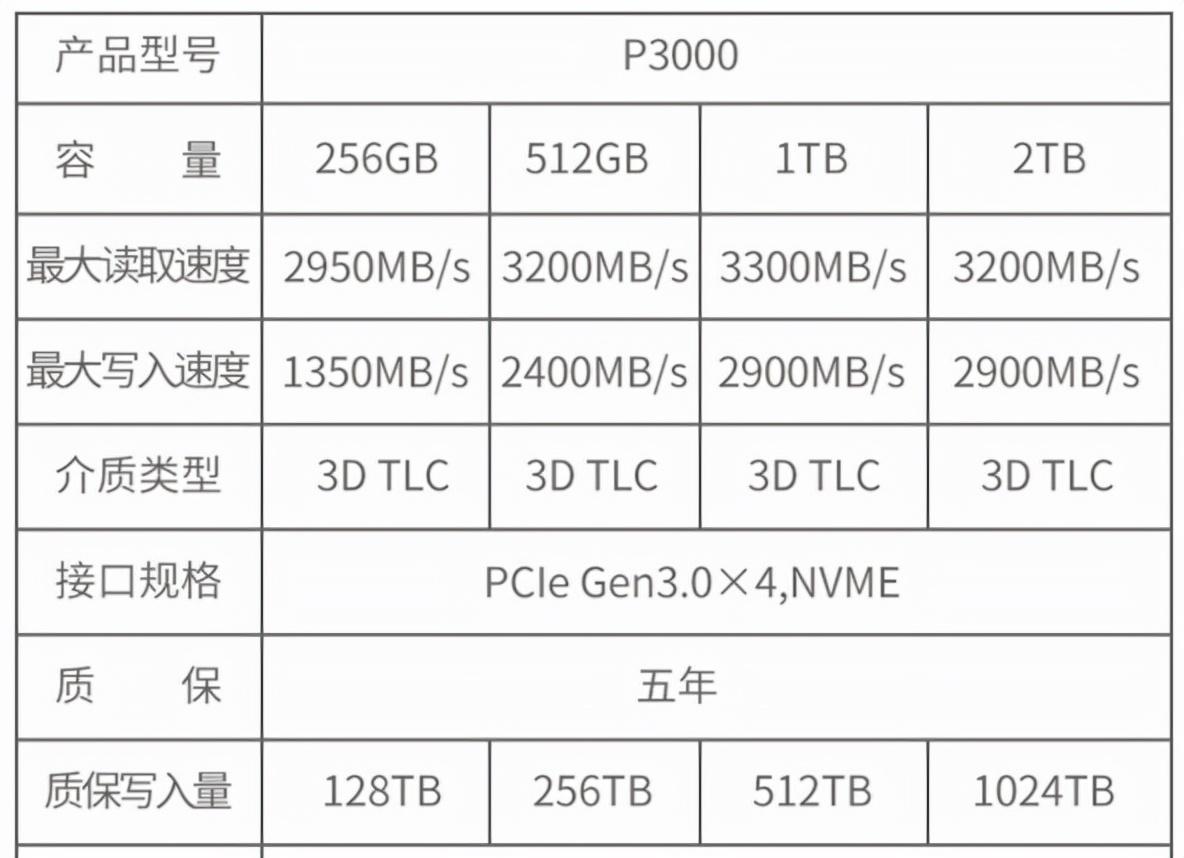
而我本次选择的是1TB版本,其中他还有几个版本可以选择,最低256GB,最高2TB可选!容量太小看不上,容量太高要不起,最后还是觉得1TB划算,不同的容量版本,读取写入速度也不同,其中1TB的最高读取可达3300MB/s,写入最高2900MB/s。我选择1TB版本则不会分区了,直接把所有容量给C盘用,毕竟其他盘还有空间。
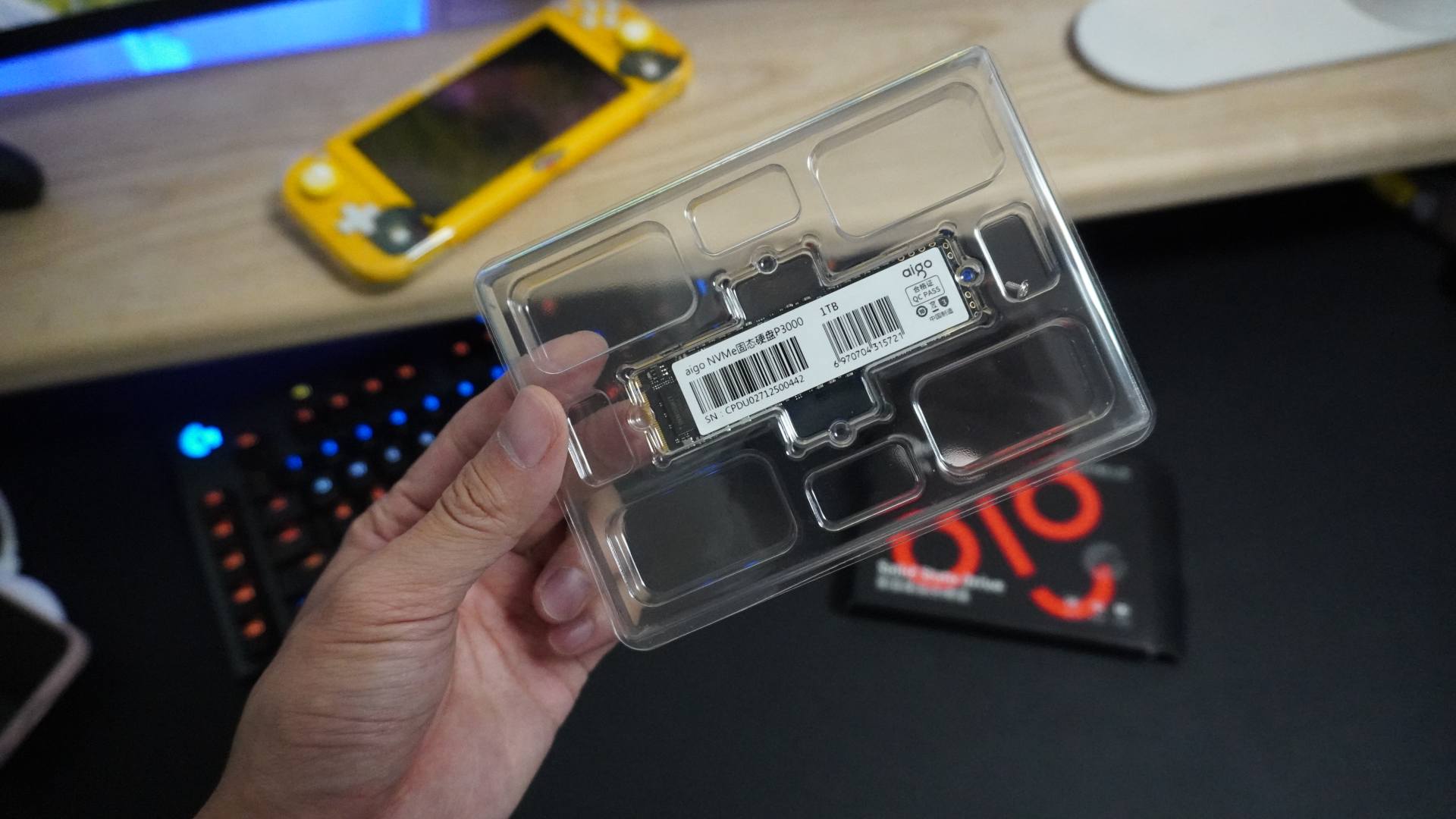
配件也就那么多,一个aigo固态硬盘P3000,一颗小螺丝,但里面居然没有散热片。不过后来问了客服,她表示这款产品确实不含有散热片,你可以自行购买或者直接插上就用,叫我不用担心,因为aigo固态硬盘P3000支持自适应热保护功能。

这款aigo固态硬盘P3000方案依旧是M.2 2280规格,购买的时候一定要注意自己的电脑主板是否支持,相比于其他固态硬盘和机械硬盘,这种M.2硬盘要更加轻薄,对于台式电脑和笔记本都相当友好,当然了,你也可以把aigo固态硬盘P3000通过硬盘盒变成高速移动硬盘使用,耐摔且速度极好。用作日常的媒体传输是没有问题的,如果你想长期存储资料,还是优选机械硬盘或者云盘这种地方。

aigo固态硬盘P3000配置方面采用了3D NAND闪存芯片,据说是镁光自家的,支持NVM Express1.4标准和全新PCIe GEN3.0×4高速接口,而闪存颗粒类型是TLC,可能不如MLC,但做个系统盘还是可以的,资料盘就算了!反正价格699元性价比不错,速度也很高。

这电脑机箱内部硬件太密集了,显卡还需要额外拆出来才能安装aigo固态硬盘P3000,话说这么多的硬件,而且每件都是大块头,整个机箱加上自身重量、硬盘重量、显卡、散热器等重量后,整体真的非常的厚重!

装机利器!米家的电动螺丝刀,买回来一年多了,就充过2次电,平时拧一拧小螺丝还是没有问题的,手感不错,而且还带照明功能。

2019年买的华硕TUF B360M-PLUS电竞特工主板,支持两个M.2接口,支持NVMe协议,兼容SATA&PCIE双模式。之前买这块主板只要538元,后来据说涨价到900元,现在已经停产,某东价格显示835元左右。主要是为了配i5 8400这款处理器,方便后续升级,谁知道没多久后,就发布了i5 9400F处理器,当时感觉有点后悔,觉得处理器买早了!

台式电脑安装就比较简单,如果你的主板只有一个M.2接口,那么你需要外置的硬盘盒了!速度肯定不如主板自带的卡槽,但至少能解决换盘的问题。
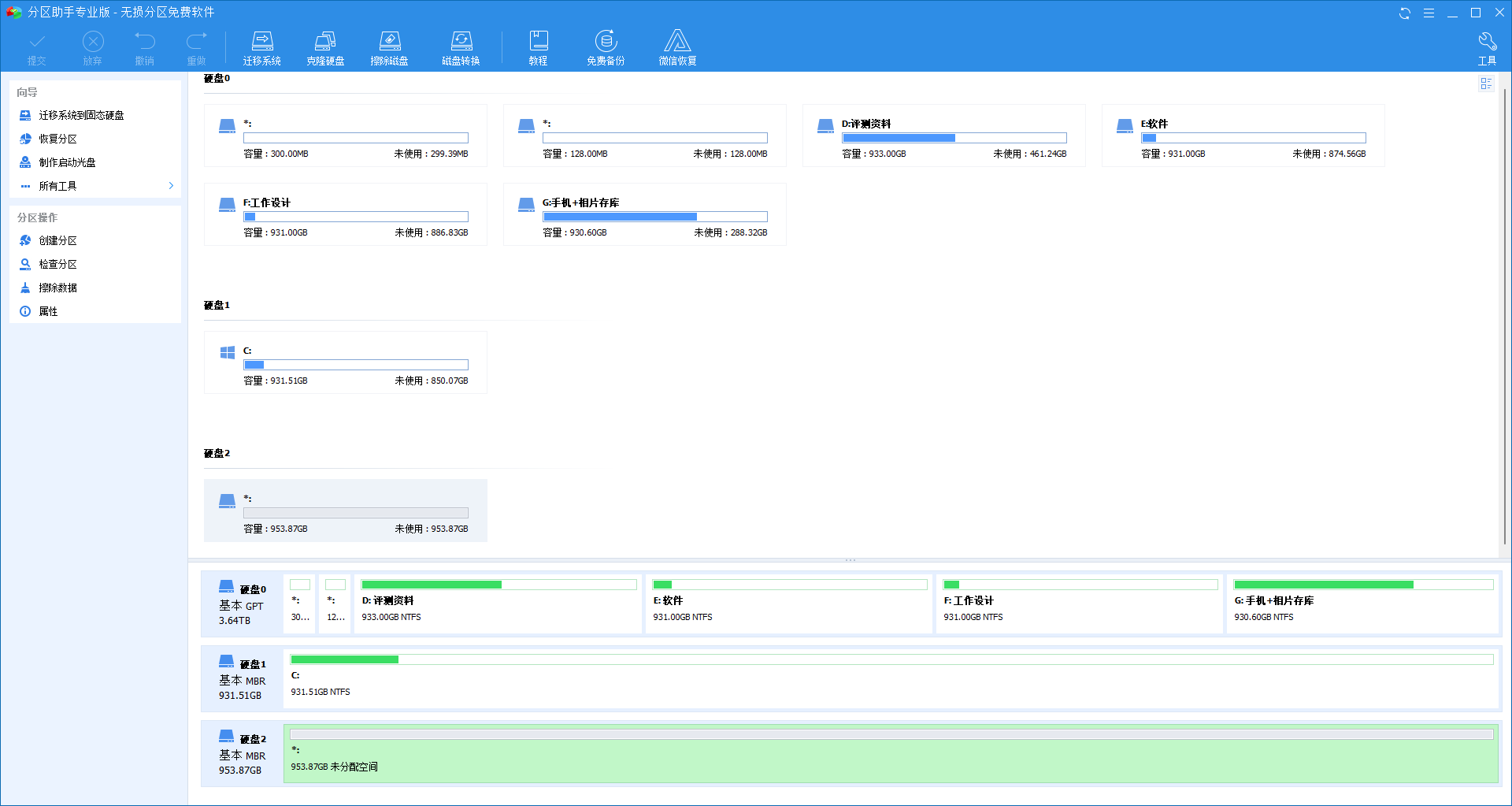
迁移系统的软件有很多,但我觉得傲梅分区是最好用的一款!傻瓜式的操作,安装好后就能使用!一般情况下,只要按照下面的操作就能完成1:1的克隆,克隆出来的系统不会影响原来硬盘的系统,新硬盘的系统和之前的一模一样,就连软件的任何路径都是一致的。这里要说明一下,初次使用建议把新硬盘格式化分区一下,按你自己的需求分区,我就直接分了一个就够了!
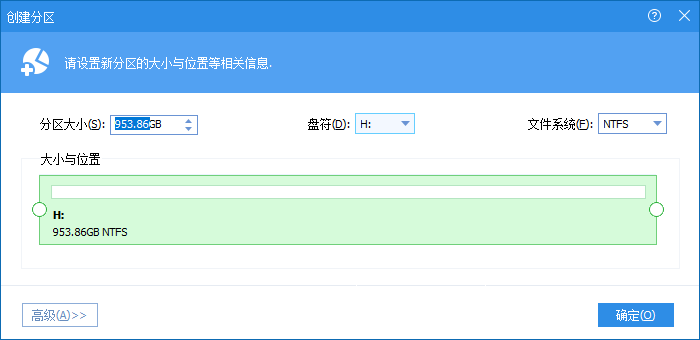
分完区后点击左边的“迁移系统盘到固态硬盘”这里就是要把原来的硬盘迁移到这个aigo固态硬盘P3000中,这里有个设置,需要你新分区的大小,我1TB就直接分1TB,如上述所说按自己需求就行,完成后直接点确定进入下一步。
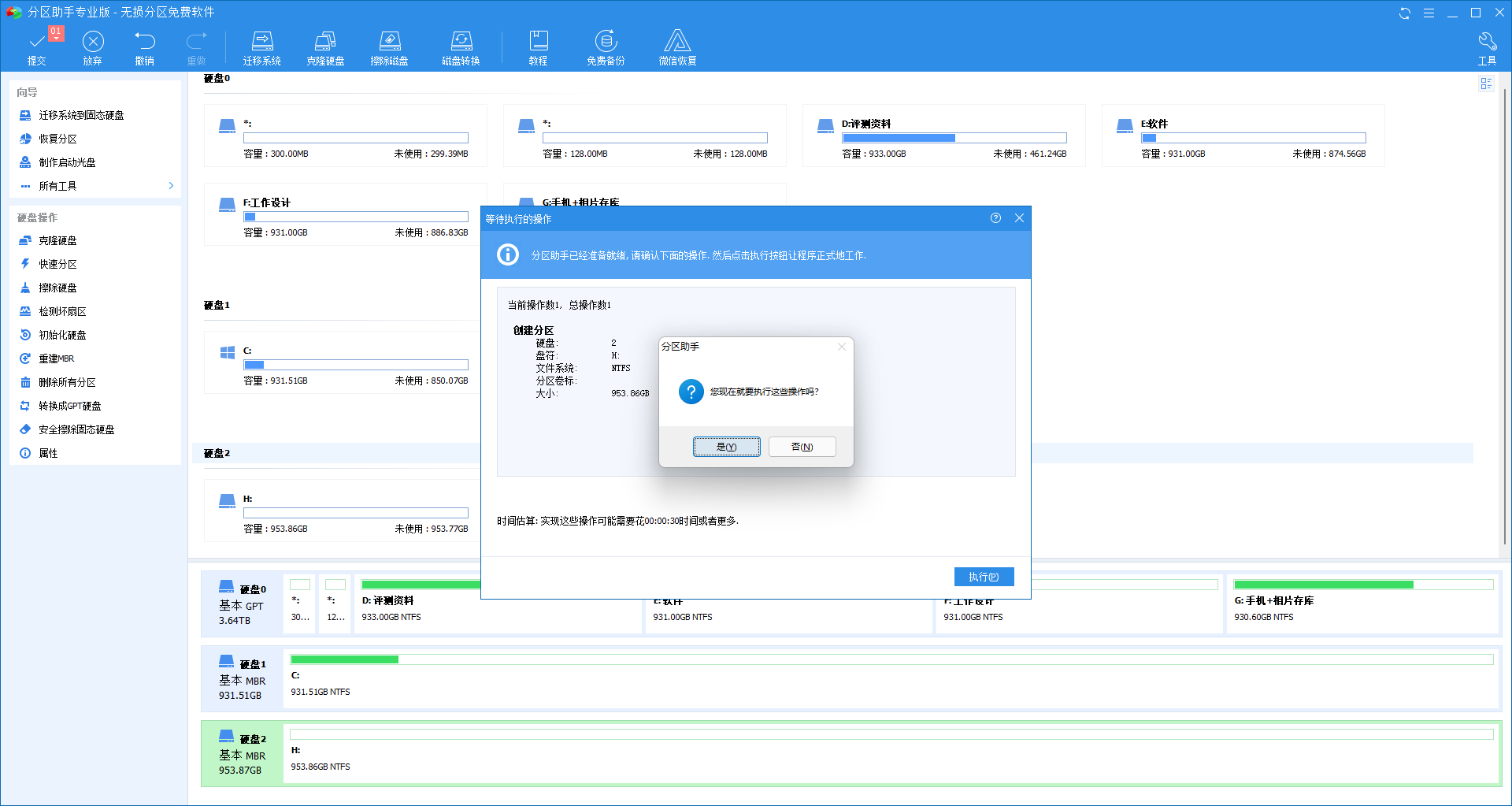
分区后需要格式化新硬盘里面的所有内容!【注意这是新硬盘,对旧硬盘数据无影响】
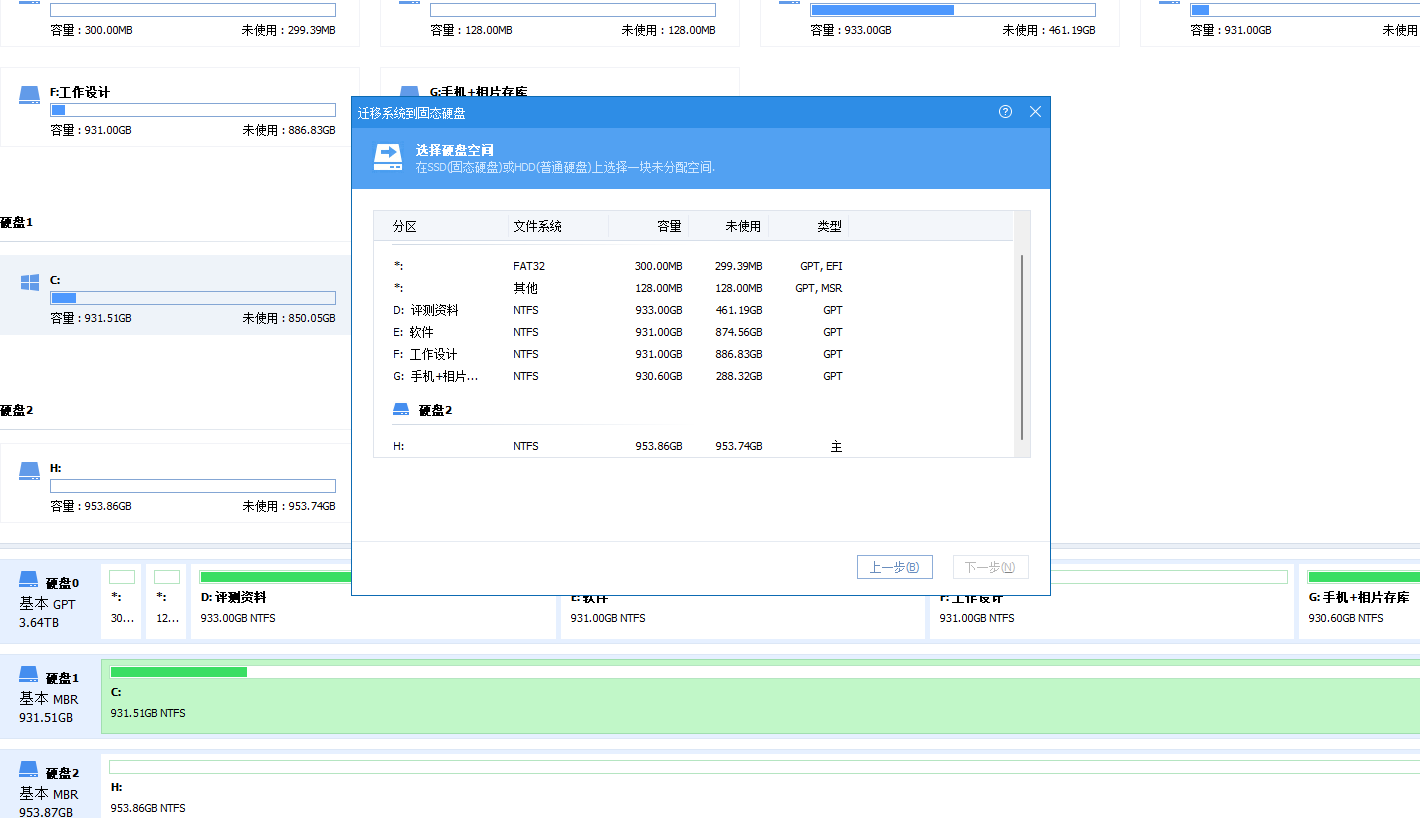
进入下一步后,选择需要迁移系统的新盘,直接选择最下面的aigo固态硬盘P3000即可!
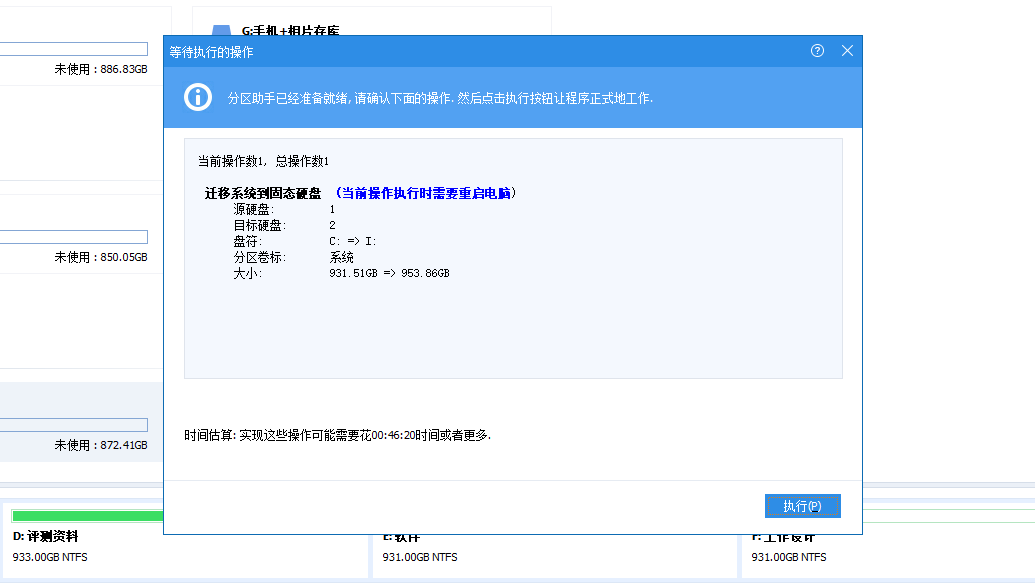
我旧硬盘占用的空间约90GB左右,迁移到这款aigo固态硬盘P3000需要46分钟,实际使用时间为1小时左右,速度还算可以,开机后新硬盘的系统和旧硬盘的系统一模一样,连之前的聊天记录还在,所有软件都还在!
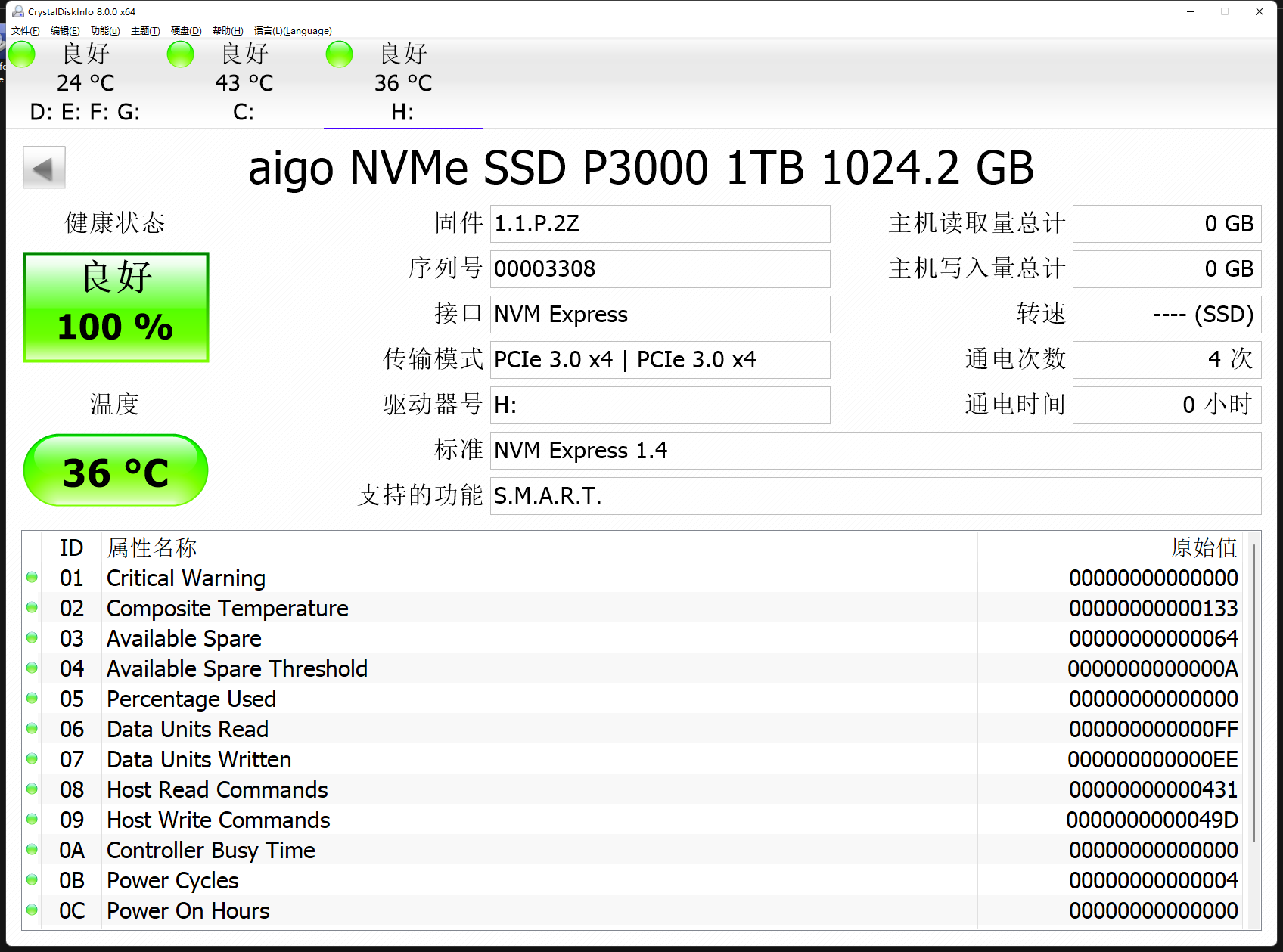
这里需要注意一个小细节,如果开机出现引导错误,可以进入PE系统中,修复一下引导即可。也建议在bios中修改一下硬盘的启动顺序。
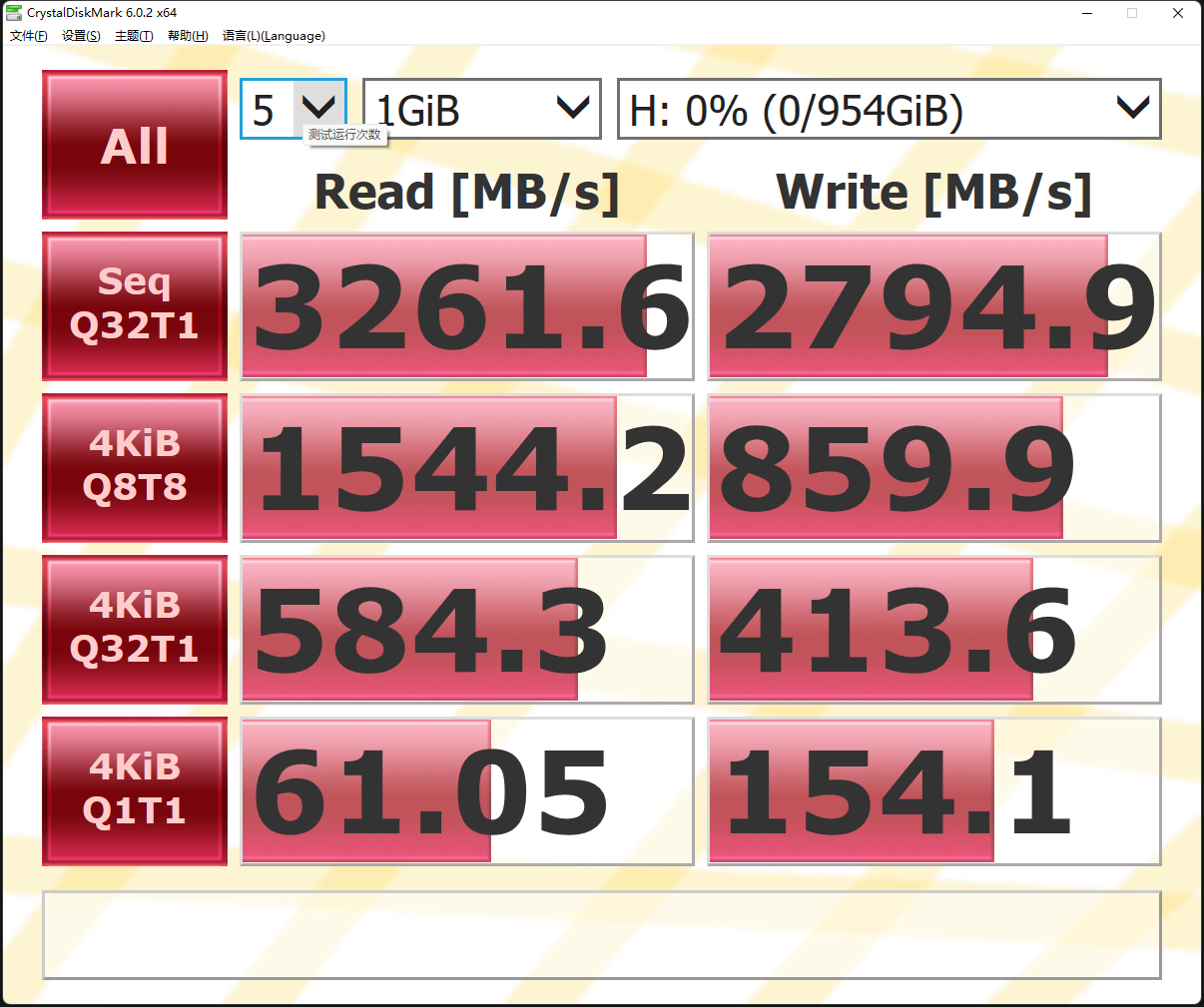
通过CrystalDiskMark的常规测试,本次的aigo固态硬盘P3000的最高顺序读取速度可达3261.6MB/s,写入速度也高达2794.9MB/s,这个成绩相当接近官方宣称的最高3300MB/s,相比我之前的那一款固态硬盘,足足高出1000多!
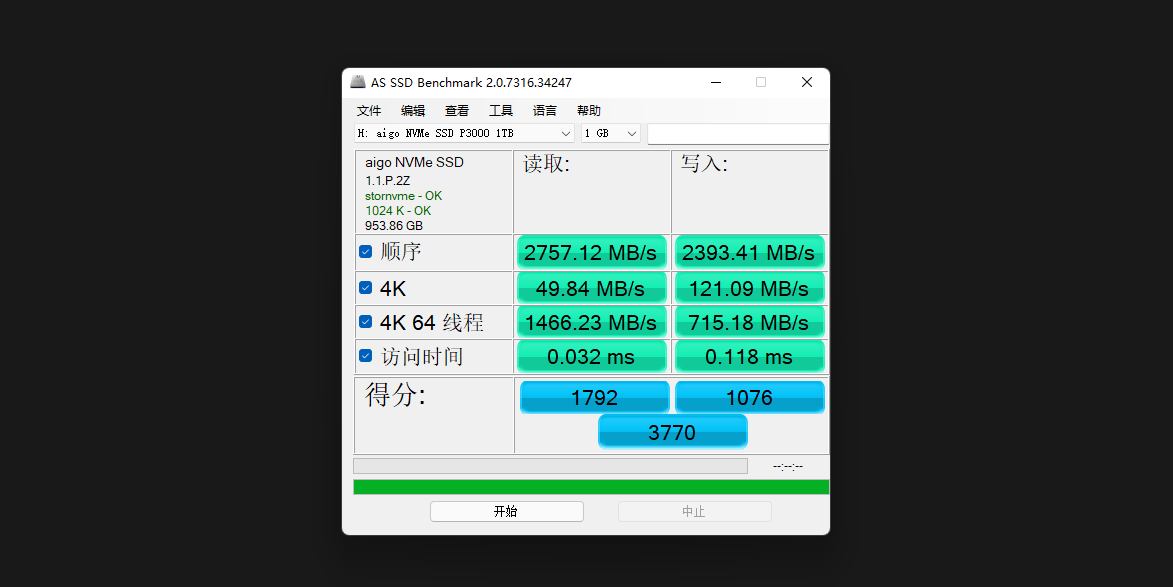
而用Benchmark测试后,数据有所下降,可能与软件版本有所关系,顺序读写2757MB/s,写入2393.41MB/s,4K随机读写为49.84MB/s,写入为121.09MB/s,读取总得分为1792,写入总得分为1076!
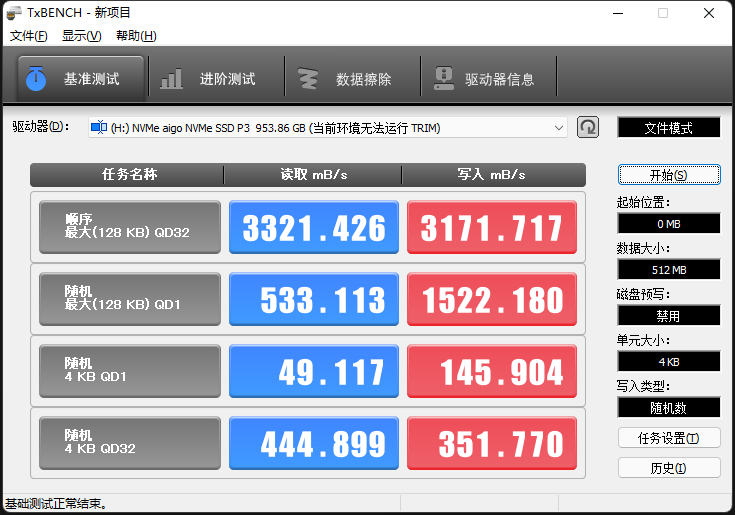
TxBENCH的测试中,aigo固态硬盘P3000表现良好,最大顺序读取高达3321MB/s,最高写入为3171MB/s,其中写入速度能达到3000MB/s以上已经算是很不错的成绩了!

综合以上的测试,可以看出aigo固态硬盘P3000的表现相当出色,多软件的测试结果都能看出aigo固态硬盘P3000的成绩很接近官方宣称的3300MB/s读取和2900MB/s的写入速度,自从换了硬盘之后系统的提速也很明显,无论是软件的开启和媒体的存储传输,都能很直观地感受到提速。对于这款699元的aigo固态硬盘P3000来说1TB的容量折换成单价计算,相当于1.46元/G,这个价格甚至还比某些U盘还便宜。而且aigo固态硬盘P3000还支持五年质保,采用镁光TLC颗粒、支持NVMe1.4协议这就很良心了!

总结:这款aigo固态硬盘P3000适合作为系统盘使用,也可以用在日常的素材盘,但考虑到是固态硬盘想用来做仓库盘的小伙伴就不太建议了!如果最近你电脑想提速一下系统或者给系统扩容,可以参考以上操作,也建议考虑一下aigo固态硬盘P3000这款性价比不错的固态硬盘。